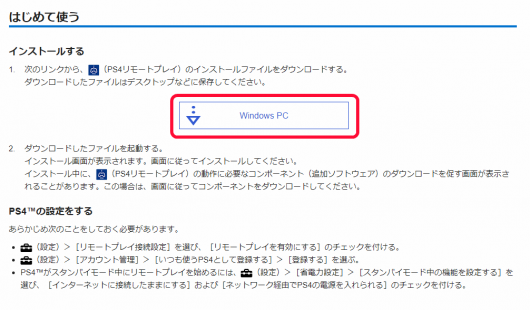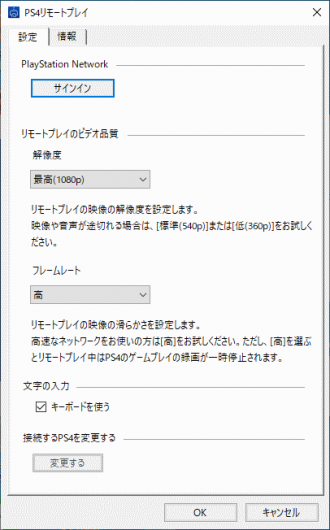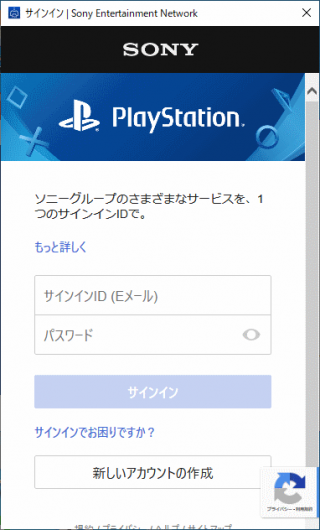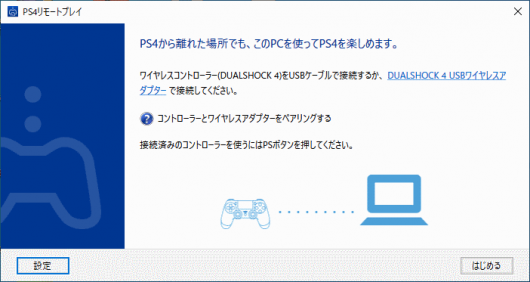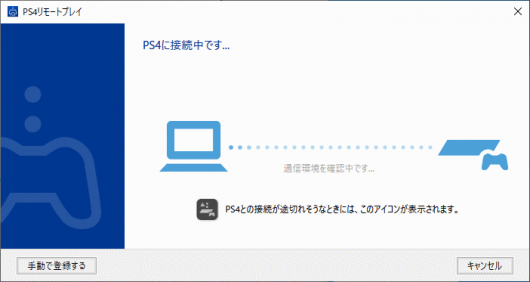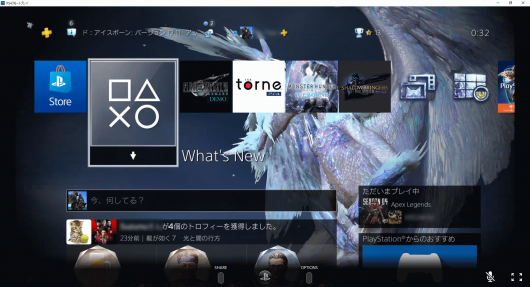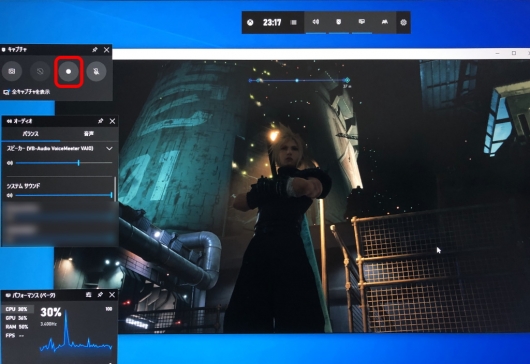PS4プレイ動画をPCで録画する方法(キャプチャデバイス不要)
PS4のリモートプレイを活用して、
PS4をプレイしている画面をパソコンで録画する手順を紹介します。
この方法であれば、新たにキャプチャデバイスを用意する必要はありません。
先日アップしたFF7リメイク体験版のレビュー記事は
今回紹介する方法で録画を行ったファイルを元に構成しています。
目次
検証環境
・PS4 Pro
・Windows PC(Windows10 バージョン1909)
・PS4、PCともに同じ自宅内に設置されている
PS4本体側の設定
リモートプレイを行うために必要な設定
・設定 > リモートプレイ接続設定 > 「リモートプレイを有効にする」にチェックを入れる
・設定 > アカウント管理 > いつも使うPS4として登録する > 登録する
パソコンからのリモートプレイ実行時にPS4の電源をONにするための設定
・設定 > 省電力設定 > スタンバイモード中の機能を設定する の項目で
「インターネットに接続したままにする」
「ネットワーク経由でPS4の電源を入れられる」
にそれぞれチェックを入れる
パソコン側の設定をする前に、あらかじめPS4側の設定を済ませておきましょう。
PS4リモートプレイ アプリケーションの各種設定
パソコンへのインストール
ソニーの公式サイトからPS4リモートプレイのアプリケーションをダウンロードして
パソコンにインストールします。
アプリケーションはサイト中程の「Windows PC」というバナーをクリックすればダウンロードできます。
アカウントや解像度の設定
アプリケーションを起動したら「設定」をクリックします。
今回の例では「解像度:最高」「フレームレート:高」で設定します。
設定したら「サインイン」をクリックします。
PSNアカウントに使用しているメールアドレスとパスワードを入力して
「サインイン」をクリックします。
PS4に接続する
アプリケーションの最初の画面に戻って「はじめる」をクリックします。
自動でPS4を検索して接続してくれるので待ちます。
接続が完了するとアプリケーション上にPS4の画面が表示されます。
パソコンにPS4コントローラーを接続する
パソコンにPS4コントローラー(Dualshock4)を接続して認識させます。
USBケーブルでパソコンに接続すれば自動でドライバがインストールされます。
なお、USBポートはUSB2.0ポートに接続してください。USB3.0ポートだとコントローラーが正常に認識されません。
ちなみに、ソニー純正のワイヤレスアダプターがあれば
PCからのリモートプレイ時にbluetoothワイヤレス接続が可能になりますが、
アダプターの値段が高いため今回は採用せず、USBケーブルで有線接続を行っています。
(補足)コントローラーを再びPS4で使うには?
リモートプレイ用にパソコンにUSB接続したPS4コントローラーを
再びPS4で使うには、USBケーブルでPS4に接続してPSボタンを押してください。
パソコンとの接続が切れ、PS4とコントローラーの接続が開始されます。
再度パソコンからのリモートプレイでコントローラーを使う場合は、
パソコンとUSBケーブルで接続するだけです。
要するにコントローラーを使いたいハードとUSBケーブルを使って接続すれば
コントローラーを主導権がそちらに移ります。
PS4プレイ動画の録画を行う
PS4アプリケーションを起動したまま、以下のボタンを同時押しします。