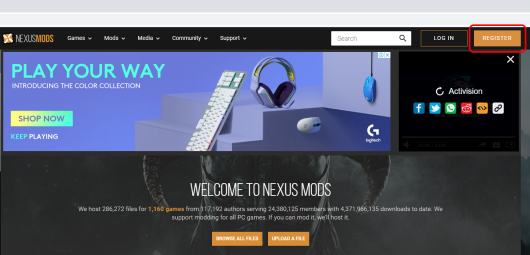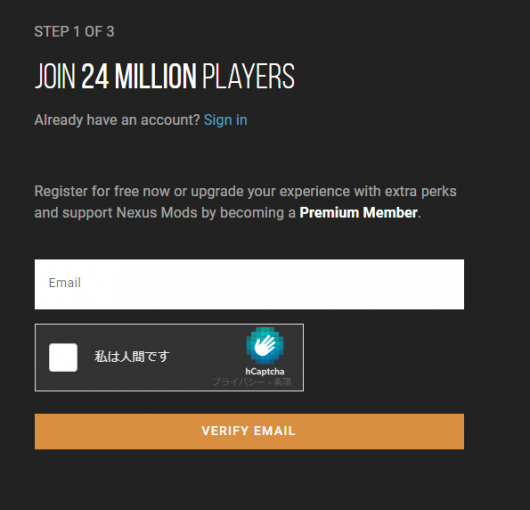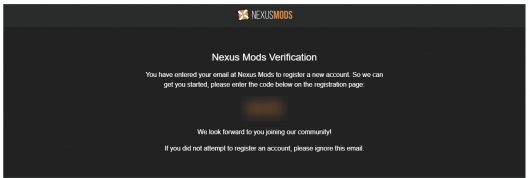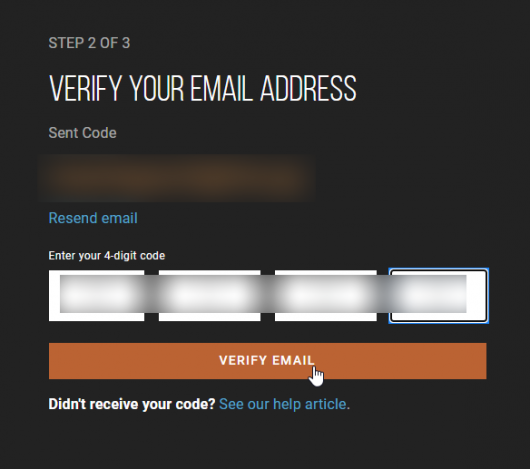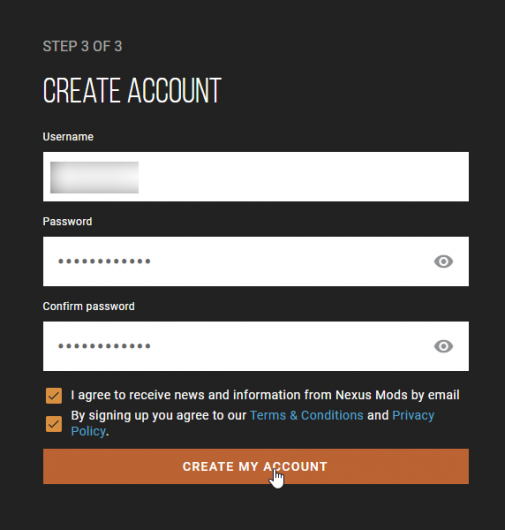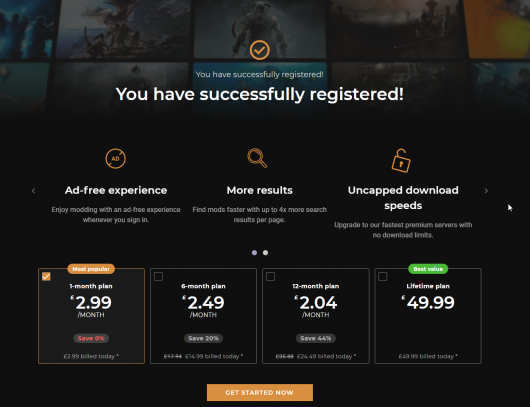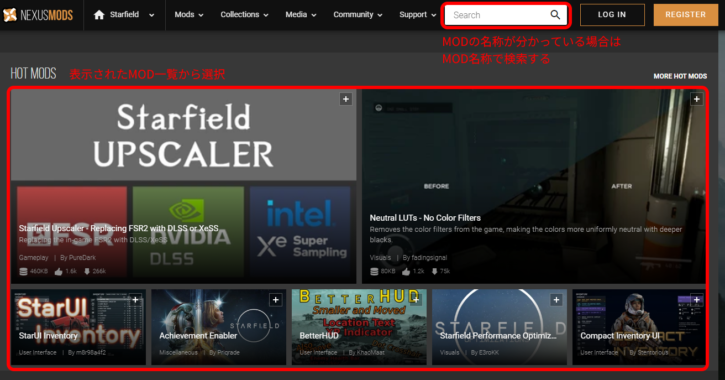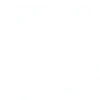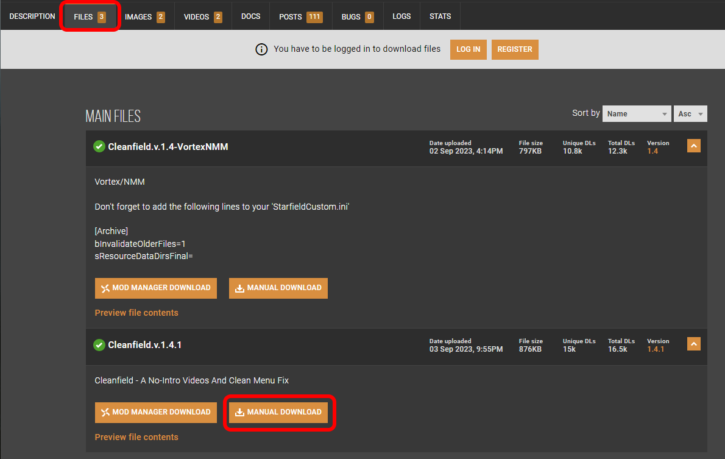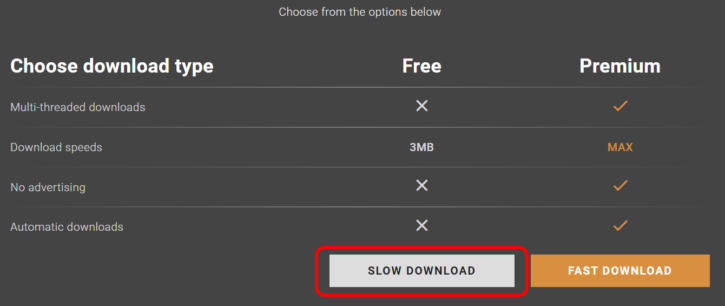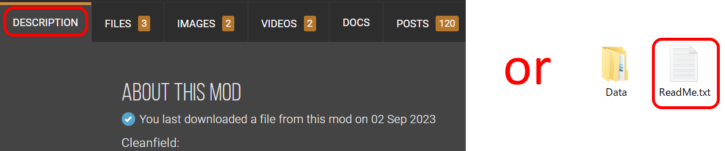Steam版スターフィールドのMOD導入手順
「StarFieldにMODを入れて遊んでみたいけど入れ方が難しそう…」
MODに興味はあるけど入れ方がよく分からないので
躊躇している方も多いのではないでしょうか。
今回の記事を読めばSteam版スターフィールドMODの入れ方を理解し、
ご自身の手で簡単に導入できるようになります。
目次
MOD導入手順の概略
MODの導入手順をおおまかに説明すると以下の3点のみです。
① NEXUS MODSのユーザー登録を行う
② NEXUS MODSからMODをダウンロードする
③ MODのインストールを行う
②のNEXUS MODSのユーザー登録については無償で対応可能です。
既にユーザー登録が終わっている方は②の手順は省略できます。
どうでしょうか。やることが3つだけならばそんなに難しくなさそうに感じませんか?
事実難しくありません。
それでは以下の項目では手順の詳細について解説を行います。
MOD導入手順の詳細について
① NEXUS MODSのユーザー登録を行う
MODのダウンロードはMOD配布サイトの「NEXUS MODS」から行うのですが、
ダウンロードにはユーザー登録(無償)が必要になります。
既にNEXUS MODSのユーザーを所有している方はこの項目は省略可能です。
https://www.nexusmods.com/にアクセスする
右上の「REGISTER」をクリックする
登録用メールアドレスを入力して「私は人間です」にチェックを入れる
VERIFY EMAILをクリックする
登録用メールアドレス宛てに届いた4桁の認証コードを確認する
4桁の認証コードを入力してVERIFY EMAILをクリックする
ユーザー名とパスワードを入力しCREATE MY ACCOUNTをクリックする
パスワードは
・12文字以上
・大文字小文字を最低1文字以上使う
・数字を最低1つ使う
という条件を満たす必要があります。
考えるのが面倒な場合は、以下の様なパスワード作成サービスを利用しましょう。
ユーザー登録が成功したことを確認する
以上でユーザー登録は完了です。
文字にすると長いですが、ユーザー登録自体はメールアドレスさえ持っていれば
特に複雑なこともなく簡単だと思います。
なお、画面の「You have successfully registered!」より下の部分は、
有料プランの案内になっています。
NEXUS MOD側の説明によると有料プランに入るとMODをダウンロードする際の
スピードが速くなるといった特典があるとの事ですが、
筆者自身が5年以上NEXUS MOD使っていてデフォルトの無料プランで
困った事がありませんので、単にMODを使いたいだけであれば
画面の案内は無視して構いません。
② NEXUS MODSからMODをダウンロードする
NEXUSMODSにログインした状態のWebブラウザを使って、
スターフィールドMOD配布ページにアクセスします。
https://www.nexusmods.com/starfield
アクセス先のページで表示されたMOD一覧から導入したいMODを選択するか、
もしくは導入したいMODの名前が分かっているのであれば
MOD名で検索してインストールするのが基本的な流れです。
今回はゲーム起動時のイントロ表示をスキップできるMODである
「Cleanfield – A No-Intro Videos And Clean Menu Fix」を導入する前提で解説を行いますが
どのMODでも導入の流れは基本的に同じです。
対象のMODのページにアクセスしたら「FILES」タブをクリックして
MAINFILESの項目に表示された「MANUAL DOWNLOAD」をクリックします。
遷移先のページでFree列の「SLOW DOWNLOAD」をクリックします。
クリックするとPCにMODがダウンロードされます。
③ MODのインストールを行う
ダウンロードしたファイルを解凍します。解凍したらMODのインストール方法を確認します。
インストール方法はMOD配布ページの「DESCRIPITON」タブに記載されているか、
MODファイルにRead Meファイルが同梱されているかのほぼ2択です。
今回のMODはRead Meファイルを見る形式でしたのでそちらを確認します。
Read Meファイルを見ると
と記載があり、解凍したDataフォルダをSteam以下のスターフィールドフォルダにコピーするよう指示があります。
steam以下のスターフィールドフォルダはデフォルト設定から変えてなければ下記の通りです。
C:\Program Files (x86)\Steam\steamapps\common\Starfield
このため、解凍したDataフォルダをC:\Program Files (x86)\Steam\steamapps\common\Starfieldにコピーします。
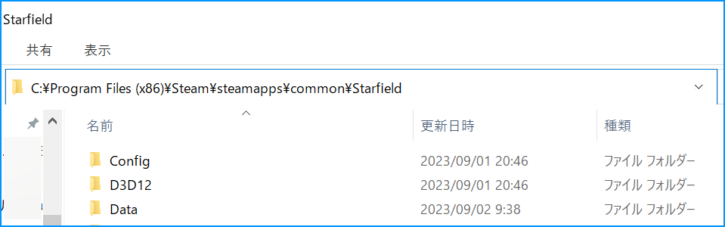
また、Read Meファイルには
とあり、解凍したStarfieldCustom.iniファイルをMy Gamesフォルダ以下のスターフィールドフォルダにコピするよう指示があります。
My GamesフォルダはPCの仕様環境によって変わりますが、おおむね以下の2パターンのうちどちらかになるかと思いますので
ご自身のPC環境に合わせてコピーを行ってください。
または
上記文字列はコピペに対応していますので、
フォルダのアドレス欄に貼り付けてEnterキーを押せばそのまま指定のフォルダにアクセスできます。
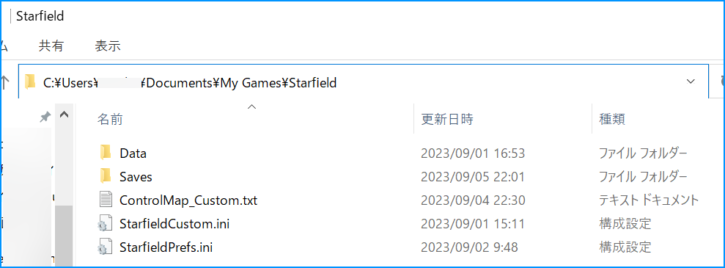
ゲームを起動して動作を確認する
スターフィールドのゲームを起動してMODが適用されているか確認します。
今回のMODはイントロムービーをスキップするMODでしたので、イントロがスキップされていれば成功です。
MODのインストールをもっと簡単にしたい
MODのインストールの部分をもっと簡略化したい場合は、
フリーソフトである「Vortex Mod Manager」を使用すると良いでしょう。
使い方は以下のページで紹介しています。
ただし、Vortex Mod Managerで対応できるのは
Steam以下のスターフィールドフォルダに対してのみで、
それ以外のフォルダへのインストールについては現状では対応していません。
今回のMODの例だとDataフォルダのコピーはVortexがやってくれますが、
StarfieldCustom.iniのコピーは対応していないので手動で行う必要があります。
スターフィールドのMODは現状、iniファイルを追加する形式のものが多く、
どのみちMOD制作者の指示方法には目を通す必要があるため
今回の記事でもVortexは使用せず手動でのMODインストールを紹介しています。
MOD導入手順まとめ
1.NEXUS MODSのユーザー登録を行う。登録は一度すればOK。
2.NEXUS MODSのMOD一覧または検索から導入したいMODを選んでダウンロード。
3.対象MODページのDESCRIPITONタブ、もしくはMODに同梱されているRead Meファイルに従ってMODをインストールする。
さて、MODを導入方法が分かってくると、実際にMODを入れたくなってきたのではないでしょうか。
次は実際にどういったMODがあるのか一例を見てみましょう。
筆者が実際に使用しているMODの中で特にオススメするものを10個紹介します。