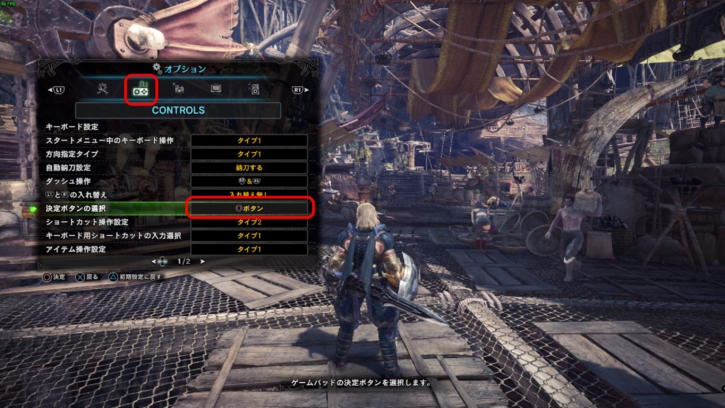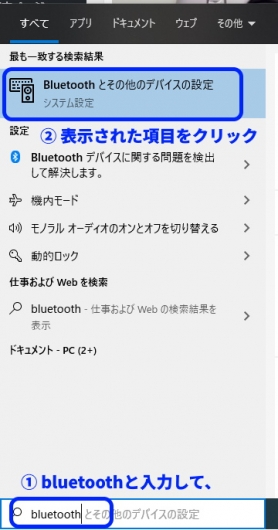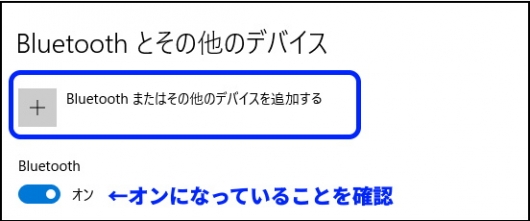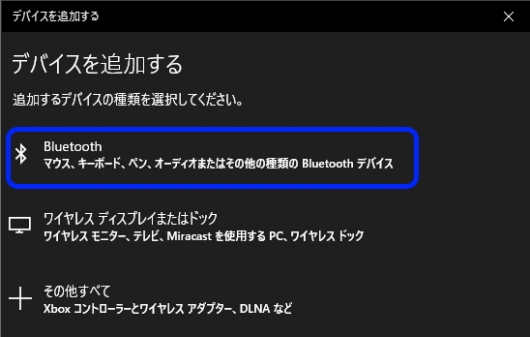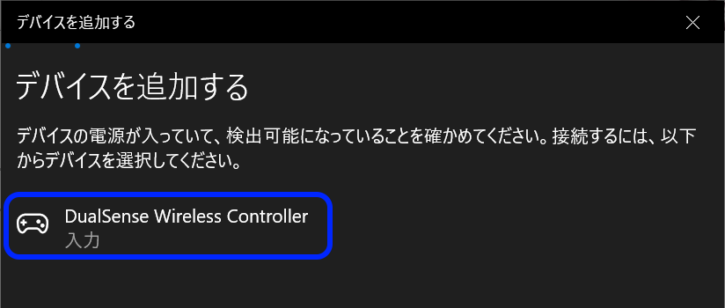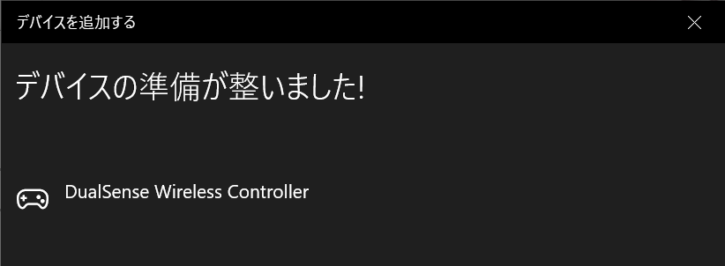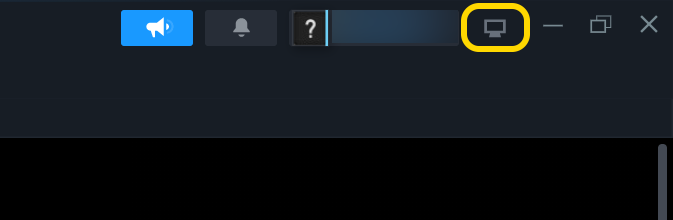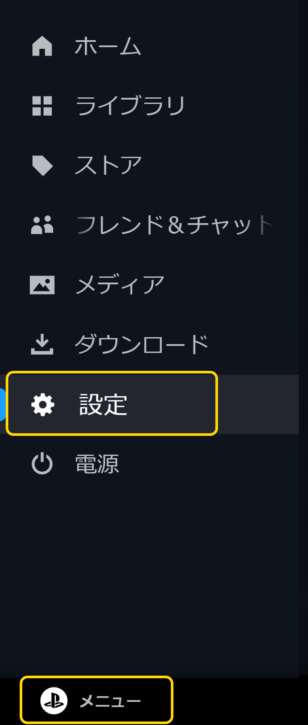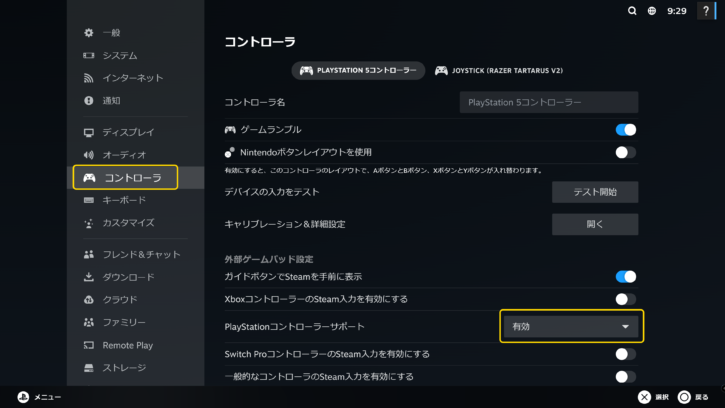PC版モンハンワールド PS5コントローラーの決定ボタンを変更する手順
「Steam版モンハンワールドをPS5コントローラーで遊ぶ際に決定ボタンを変更したい」
「そもそもSteamでPS5コントローラーを接続する方法がよく分からない…」
こういった悩みを持つプレイヤーの方向けに、
Steam版モンスターハンターワールドをPS5コントローラーで遊ぶ際に決定ボタンを変更する方法と、
PS5コントローラーをSteamに接続して使えるようにする方法を紹介するページです。
この記事を読めば上記の悩みをすべて解決することができます。
筆者も実際に今回紹介する記事の内容を実行して、Steam版モンスターハンターワールドを
決定ボタンを変更しつつ、PS5コントローラーを使ってプレイしています。
モンハンワイルズでのPS5コンロトーラー設定についてはこちらの記事で解説しています。
目次
決定ボタンを変更する方法
Steam版モンスターハンターワールドでは決定ボタンを変更する機能が、
ゲーム内メニューに実装されていますので、変更はとても簡単です。
1.PS5をPCに接続した状態でSteam版モンスターハンターワールドを起動する
2.キャラを選択してゲームプレイをスタートする
3.メニューを開き、「オプション」>「CONTROLS」の項目内にある「決定ボタンの選択」を選ぶ
4.「☓(バツ)ボタン」を選択する
これで決定ボタンを◯(マル)ボタンから☓(バツ)ボタンに変更できました。
PS5コントローラーをSteamで使う方法
次にPS5コントローラーをSteamで使う手順について紹介します。
1.PS5コントローラーをPC(Windows)と接続する
PS5コントローラーをPCと接続する手順は2通りあります。
1つはUSBケーブルを使って有線接続を行う方法。
USBケーブルはPS5を購入すると付属されています。
もう1つはBluetoothを使ってワイヤレス接続を行う方法。
ワイヤレス接続を行うにはPC側にBluetoothアダプタが必要になります。
PS5とのワイヤレス接続で筆者が実際に使ったアダプタはこちら。
1-1.有線で接続する手順
PS5コントローラーとPCをUSBケーブルで接続するだけです。
接続すれば自動でドライバがインストールされて認識されます。超カンタン。
なお、筆者のPC環境だとUSB3.0に接続しても認識されなかったので
USB2.0ポートを使いました。
1-2.ワイヤレスで接続する手順
1-2-1.PS5コントローラーをペアリングモードにする
コントローラーをのクリエイトボタンを押しながらPSボタンを長押しします。
コントローラーのLEDが青く点滅したらペアリングモードになっています。
※ソニー公式の方法は「クリエイトボタンとPSボタンを同時長押し」ですが
同時押しのタイミングが若干シビアなので上記手順をオススメします。
1-2-2.PCのBluetooth画面を開く
左下の検索バーに「Bluetooth」と入力して、表示された設定項目をクリックします。
1-2-3.Bluetoothデバイスの追加を行う
「Bluetoothまたはその他のデバイスを追加する」をクリックします。
「Bluetooth」をクリックします。
PS5コントローラーがペアリングモードになっていれば
「DualSense Wireless Controller」が表示されるのでクリックします。
※お使いのPC環境によっては「Wireless Controller」と表示される場合もあります。
「デバイスの準備が整いました!」と表示されればPCとの接続は完了です。
2.SteamアプリでPS5コントローラーを有効にする
PS5コントローラーとPCとの接続が完了したらSteamアプリ側の設定を行います。
2-1.Steamアプリを起動してBigPictureモードを起動する
Steamアプリを起動します。起動したら右上のアイコンをクリックしてBigPictureモードを起動します。
2-2.コントローラー設定画面を開く
左下の「メニュー」をクリックして、続いて「設定」をクリックします。
2-3.Playstationコントローラーサポートを「有効」に変更する
「コントローラ」をクリックして、Playstationコントローラーサポートで「有効」を選択します。
これでPS5コントローラーをSteamで使用する設定は完了です。