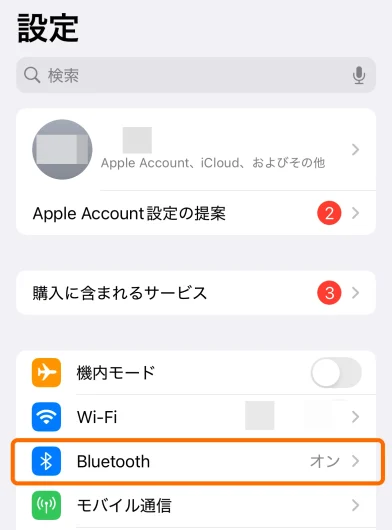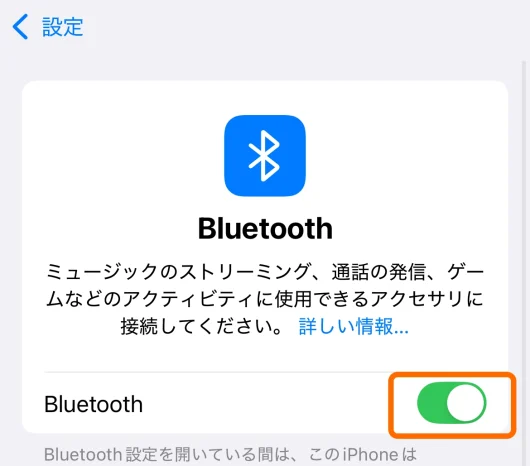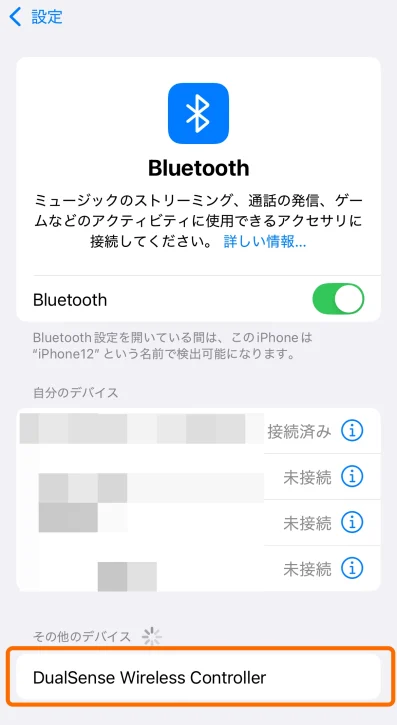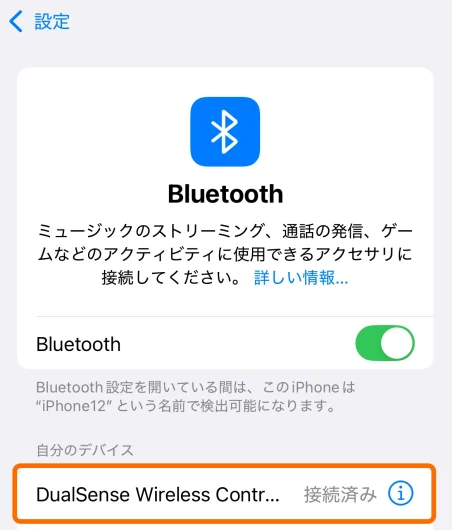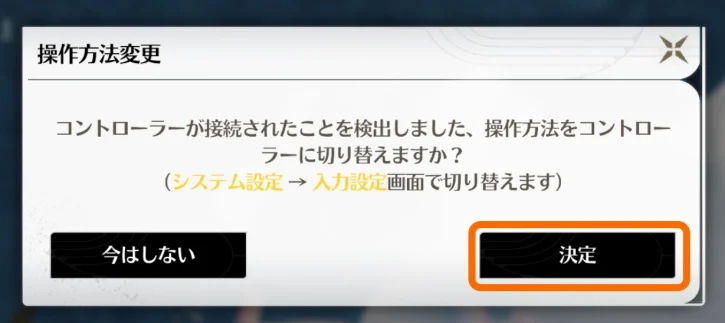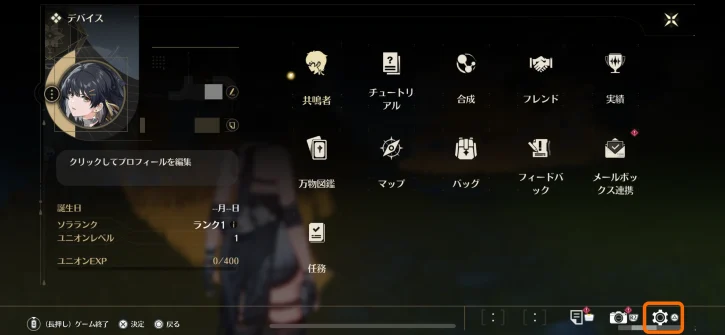【鳴潮】iPhone版をコントローラーで遊ぶときの接続方法とおすすめ機種
iPhoneで鳴潮をプレイする際に、コントローラーを使いたいと考えている人は多いでしょう。タッチ操作にも対応しているゲームですが、アクションゲームなので物理ボタンのほうが快適に操作できる場面が多いです。
そこで、本記事ではiPhoneで鳴潮をコントローラーに接続する方法や、実際に使用できるおすすめのコントローラーを紹介します。
PS5コントローラーやXboxコントローラーの接続手順、Razer Kishi for iPhoneの特徴なども詳しく解説するので、どのコントローラーを選べばよいか迷っている人はぜひ参考にしてください。
目次
iPhone版の鳴潮をコントローラーで遊ぶ時の接続方法とおすすめ機種
・コントローラーのおすすめ機種
コントローラーの接続方法
1.iPhoneのBluetoothを有効にする
鳴潮をプレイするiPhoneで設定 > Bluetoothの順にタップして、Bluetoothが有効になっていることを確認します。
2.コントローラーをペアリングモードにする
iPhoneに接続するコントローラーをペアリングモードにします。
ペアリングモードにする方法はコントローラーの機種によって異なるのでマニュアルを確認してください。
なお、PS5コントローラーの場合は「クリエイトボタン」を押しながら「PSボタン」を長押し、
Xboxコントローラーの場合は「ペアリングボタン」を押す、です。

3.iPhoneとコントローラーを接続する
コントローラーがペアリングモードになっている間に、iPhoneのbluetooth設定画面にアクセスすると
ペアリングモードにしたコントローラーの名前が表示されています。
これをタップすると「接続完了」と表示され、iPhoneとコントローラーの接続が完了します。
ゲーム側の設定方法
コントローラーを接続した状態で鳴潮を起動すると、操作方法をコントローラーに切り替えるか問われるので「決定」をタップします。
もしくは、オプション画面から設定画面に入って入力設定の項目から切り替えを行うこともできます。
入力設定の画面ではコントローラーのボタンコンフィグも変更できます。
以上でコントローラーの接続は完了です。
ゲーム内のボタンアイコンもPS5コントローラーを接続したときはPSボタン表記、
XBoxコントローラーを接続したときはXboxボタン表記が自動で設定されるので
設定内容としてはかなり簡単な部類かと思います。
コントローラーのおすすめ機種
iPhone版鳴潮をコントローラーで遊ぶ際のおすすめするコントローラー機種を紹介します。
筆者が実際に所有しているコントローラーに限るので機種としては少ないですが、
その分、筆者自身が実際に試して正常動作することを確認していますので、動作保証に関しては折り紙つきです。
PS5コントローラー(Dualsense)
1つ目はPS5コントローラーです。
PS5本体を所有しているのであれば、そのコントローラーを流用できるので、
追加費用なしでiPhone版の鳴潮で使えるのが強みです。
ソニーのプレイステーションで使用されているコントローラーですので、耐久性もそれなりに高いです。
なお、PS5本体を持っていなくてもPS5コントローラーは単品で購入できます。ただ、値段が少し高いのが欠点です。
Xboxコントローラー
2つ目はXboxコントローラーです。
XboxSeriesX/Sを所有しているのであれば、そのコントローラーを流用できるので、
追加費用なしでiPhone版の鳴潮で使えるのが強みです。
マイクロソフトのXboxで使用されているコントローラーですので、耐久性もそれなりに高いです。
なお、XboxSeriesX/Sを持っていなくてもXboxコントローラーは単品で購入できます。値段もPS5コントローラーに比べると安いです。
欠点?になるのか分かりませんが、電池式なので容量が減ると電池交換が必要になります。PS5コントローラーは充電式です。
Razer Kishi for iPhone
3つ目はRazer Kishi for iPhoneです。
こちらはiPhoneに直接接続して使用するタイプのコントローラーで、両脇からiPhoneを挟み込むように装着します。
普段は折りたたむことが出来るので携帯性も良いです。
値段もXboxコントローラーより高く、PS5コントローラーよりは安いといった感じです。
1点注意があり、コントローラー側の接続端子が「Lightning端子」ですので最新のC端子型iPhoneではおそらく使用できないです。
C端子型のiPhoneで使う場合は、PS5コントローラーやXboxコントローラーなど、他の機種を検討してください。

Razer Kishi for iPhone モバイル コントローラー iOS ゲーム【Amazon】
鳴潮をiPhoneでコントローラー操作する方法とおすすめ機種の総括
この記事の内容をまとめます。
- iPhoneのBluetoothを有効にする
- コントローラーをペアリングモードにする
- iPhoneのBluetooth設定画面でコントローラーを接続する
- 接続後、ゲーム内でコントローラー操作に切り替える
- オプション画面からボタン配置をカスタマイズ可能
- PS5コントローラーは「クリエイトボタン+PSボタン」でペアリング
- Xboxコントローラーは「ペアリングボタン」で接続可能
- PS5コントローラーを使用するとPSボタン表記になる
- Xboxコントローラーを使用するとXboxボタン表記になる
- PS5コントローラーは耐久性が高いが価格も高め
- XboxコントローラーはPS5より安価だが電池交換が必要
- Razer KishiはiPhoneに直接装着するタイプのコントローラー
- Razer Kishiは折りたたみ可能で携帯性に優れる
- Razer KishiはLightning端子専用で最新のUSB-C iPhoneには非対応
- コントローラーを活用すると快適に鳴潮をプレイできる