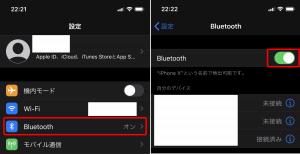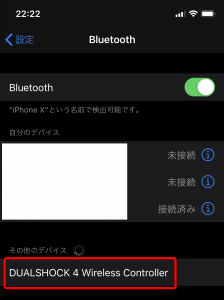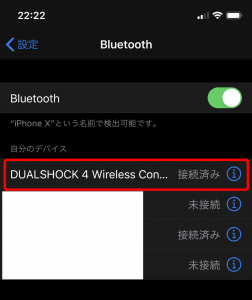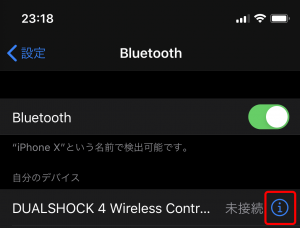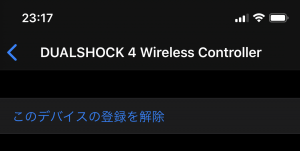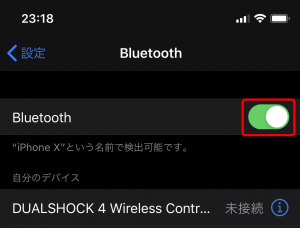PS4 コントローラーをiPhoneに接続する方法
PS4のコントローラーである「DualShock4」をiPhoneと接続する方法と、
実際にコントローラーを使ってiPhoneからPS4をリモートプレイする方法を
ご紹介します。
なお、iPhone X(iOS13.3.1)で検証しています。
目次
PS4 コントローラーとiPhoneの接続手順
コントローラーからUSBケーブルを取り外す
PS4コントローラーにUSBケーブルを接続して、有線でPS4を操作している場合は、
コントローラーからUSBケーブルを取り外してください。
普段からワイヤレスで遊んでいるならこの操作は不要です。
コントローラーの電源を切る
PS4コントローラーの電源が入ったままだとiPhoneと接続できません。
コントローラーの電源が入っている場合は以下のいずれかの操作をして
電源を切ってください。
・PSボタンを1秒程度長押し > 機器の電源を切る > Dualshock4
・PSボタンを10秒程度長押し
コントローラー前面のLEDが消灯すれば電源が切れた状態です。
iPhoneのBluetoothを有効にする
iPhone側でBluetoothを有効にしておく必要があるので、以下の手順で有効化します。
設定 > Bluetooth > Bluetooth有効化
コントローラーをペアリング待機状態にする
PS4コントローラーの「SHAREボタン」と「PSボタン」を同時長押しして、
ペアリング待機状態にします。
コントローラー前面のLEDが素早く点滅していれば待機状態になっています。
iPhoneからPS4コントローラーに接続する
iPhoneのBluetooth画面に「Dualshock4 Wireless Controller」と表示されているのでタップします。
「接続済み」となっていれば、PS4コントローラーとiPhoneの接続は完了です。
iPhoneと接続しているとコントローラーの前面LEDが赤く点灯します。
再度PS4とコントローラーを接続する場合
一度iPhoneと接続したPS4コントローラーを再度PS4と接続する場合の手順です。
コントローラーとPS4をUSBケーブルで接続して、コントローラーのPSボタンを押せば
再度PS4とコントローラーが接続されます。
PS4と接続している時はコントローラー前面のLEDが青く点灯します。
再度iPhoneとPS4コントローラーを接続する場合
一度iPhoneと接続したコントローラーをまたPS4との接続に戻した後に、
再度iPhoneと接続する場合は少しだけ面倒です。
1.PS4コントローラーの電源を切る
2.iPhoneのBluetooth設定を開き、Dualshock4の右にある「iボタン」をタップする
3.「このデバイスの登録を解除」をタップする
4.Bluetoothのスイッチをタップして一度OFFにして、
すぐにまたタップしてONに戻す
5.PS4コントローラーのSHAREボタンとPSボタンを同時長押しして
ペアリングモードにする
6.iPhoneのBluetooth設定画面に「Dualshock4 Wireless Controller」と表示されているのでタップする
これで再度、iPhoneとコントローラーを接続できます。
リモートプレイを試してみる
iPhoneとPS4コントローラーを接続した状態で、PS4のリモートプレイを試してみました。
モンスターハンターワールドアイスボーン
ファイナルファンタジー14
まとめ
リモートプレイの感想ですが、自宅内の無線LAN環境では特に遅延は感じませんでした。
ただ、正直、iPhoneの画面サイズでモンハンはかなり厳しいものがあるかなと…。
FF14は戦闘コンテンツは厳しいでしょうが、採集程度なら問題なく行えると思います。
寝ながらギャザクラコンテンツをするには良いかもしれません。
今回は視認性を統一するために縦画面統一でプレイしていますが、
実際にはオプションで横画面表示も対応でき、その際は画面下部の
ボタン類は非表示になり、画面サイズはそこそこ向上します。
また、リモートプレイだけではなく、スマホゲームでもPS4コントローラーを使用できる
ゲームは出てきています。
そちらで活用すれば画面サイズ的には他のプレイヤーも同じ環境ですので
操作面で優位に立てる可能性があるのではと思いました。