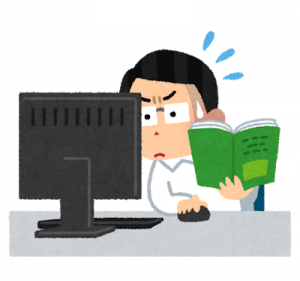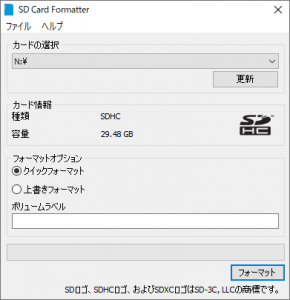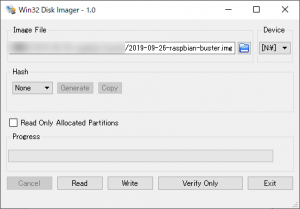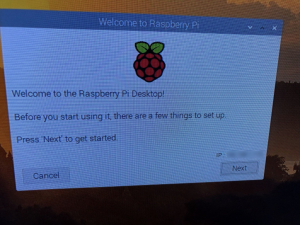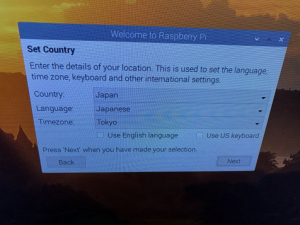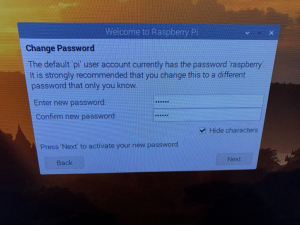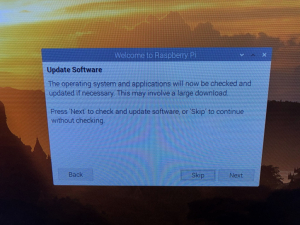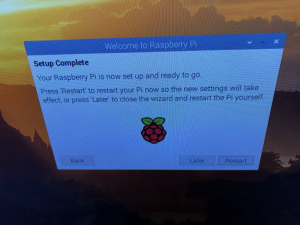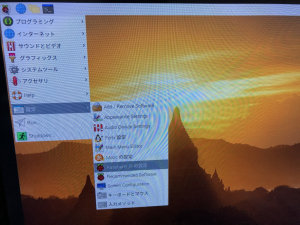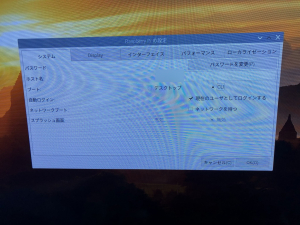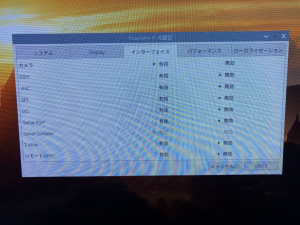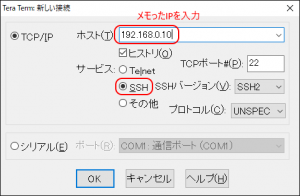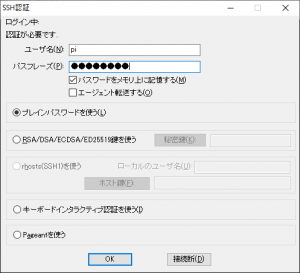ラズベリーパイ4 初期設定のやり方
「ラズベリーパイ4に興味があるけど設定が難しそう…」
「ラズベリーパイ4買ってみた!でも、初期設定の方法がよくわからない!」
この記事では以上のような疑問にお答えします。
なお、OSはRaspbian Buster(Linux)を使用します。
そもそもラズベリーパイって何?という方はこちら
ラズベリーパイ(Raspberry Pi)とは?何ができるの?を説明します
OSのダウンロードとインストール
PCにツールをインストールする
事前準備として初期設定に必要なツールをPCにインストールします。
今回使用するツールは以下の3つとなります。
・SD Memory Card Formatter
https://www.sdcard.org/downloads/formatter/
・Win32DiskImager
・Tera term
https://forest.watch.impress.co.jp/library/software/utf8teraterm/
OSイメージをダウンロードする
PCを使ってRaspbian BusterのOSイメージをダウンロードします。
ただし、公式サイトはダウンロード速度が遅いのでミラーサイトからダウンロードしましょう。
ミラーサイト
http://ftp.jaist.ac.jp/pub/raspberrypi/raspbian/images/
今回の例では 2019-09-26-raspbian-buster.zip をダウンロードしました。
microSDカードにOSイメージを書き込む
PCにカードリーダーを接続し、リーダーにmicroSDカードを差し込みます。
SD Memory Card Formatterを起動し、「カードの選択」で差し込んだmicroSDカードを選択し、
「フォーマット」をクリックします。
フォーマットが完了したら、ダウンロードした2019-09-26-raspbian-buster.zipを解凍します。
次にWin32DiskImagerを起動します。
・「Image File」に2019-09-26-raspbian-buster.zipを解凍して生成された.imgファイルを選択
・「Device」にリーダーに差し込んだmicroSDを選択
・最後に「Write」をクリックする
これでmicroSDカードにRaspbianOSがインストールされます。時間がかかるのでマッタリ待ちましょう。
ラズベリーパイ4の初期設定を行う
ラズベリーパイ4を起動する
さて、いよいよラズベリーパイ4に電源を入れます。
ラズベリーパイ4にmicroSDカードを差し込みます。
次に電源ケーブル、HDMIケーブル、LANケーブル、USBキーボードを接続したら
ラズベリーパイ4の電源をONにして起動します。
ウィザードに従い、初期設定を行う
ラズベリーパイ4を起動するとモニタに初期設定ウィザードが表示されますので
表示に従って初期設定を進めましょう。
「Welcome to Raspberry Pi」と表示されます。
右下のIP:に表示されている数値をメモしてから「Next」をクリックします。
「Set Country」の項目で以下の通り設定します。
・Country:Japan
・Language:Japanese
・Timezone:Tokyo
「Change Password」の項目が表示されます。
ここではデフォルトで登録されている"pi"というユーザーのパスワードを変更します。
piユーザーは初期設定で広く使用するユーザーなので、設定したパスワードは忘れないようにしましょう。
「Update Software」の項目が表示されますが、ここでは「Skip」をクリックします。
「Setup Complete」の項目が表示されたら「Restart」をクリックしてラズベリーパイ4を再起動します。
取り急ぎ、ここまで実施すればラズベリーパイ4は使用できる状態になります。
セキュリティの事を考えるとこの後の設定も続けて行った方が良いですが、
CLI環境、つまりテキストコマンドで設定を行う環境に慣れていない場合は
これ以後の設定は少し難しいかもしれません。状況に応じて設定を続けるか判断してください。
ちなみにコマンドの意味は分からなくても、コピペして実行すれば設定自体は行なえます。
ラズベリーパイ4の初期設定を続ける
ラズベリーパイ4の設定を変更する(CLI・SSH)
スタートメニューから「設定」>「Raspberry Piの設定」をクリックします。
「システム」の項目で「ブート:CLI」を選択します。
「インターフェイス」の項目で「SSH:有効」を選択します。
「OK」をクリックして画面を閉じたらラズベリーパイ4を再起動します。
SSHでラズベリーパイ4に接続する
OSのインストールに使ったPCに戻り、Teratermを起動します。
ホストの欄に「Welcome to Raspberry Pi」の時にメモったIPアドレスを入力し、
「サービス:SSH」を選択して「OK」をクリックします。
SSH認証の項目で「ユーザ名:pi」「パスワード:Change Passwordの時に設定したパスワード」を
それぞれ入力して「OK」をクリックします。
piユーザーの名前を変更する
作業用の仮ユーザーを作成する
SSHでラズベリーパイ4にログインしたら、デフォルトユーザーである「pi」の名前を変更します。
まずは作業用の仮ユーザーである「user1」を作成します。Teratermで以下のコマンドを実行します。
$ sudo useradd -M user1 $ sudo gpasswd -a user1 sudo $ sudo passwd user1 /* user1ユーザーのパスワードを設定する */ $ exit
piユーザの自動ログインを解除する
Teratermから先ほど作成した仮ユーザーでログインします。
自動ログインするユーザーからpiユーザーを外します。
$ sudo vi /etc/lightdm/lightdm.conf /* autologin-user=piをコメントアウトする */ #autologin-user=pi /* ESCキーを押してから、:wq!と入力してEnter */
$ sudo vi /etc/systemd/system/autologin@.service /* ExecStart=-/sbin/agetty --autologin pi --noclear %I $TERM のpiの部分を 仮ユーザ名(user1)に変える */ ExecStart=-/sbin/agetty --autologin user1 --noclear %I $TERM /* ESCキーを押してから、:wq!と入力してEnter */
$ sudo reboot
piユーザーのユーザー名とグループ名を変更する
piのユーザー名を変更します。ここでは rapi という名称に変更することとします。
(実際に変更する場合は自分で決めた任意のユーザ名に変更してください)
$ sudo usermod -l rapi pi
ホームディレクトリを変更します。
$ sudo usermod -d /home/rapi -m rapi
piグループをrapiグループに変更します。
$ sudo groupmod -n rapi pi
ラズベリーパイ4を再起動します。
$ sudo reboot
自動ログインユーザーを変更する
rapiユーザーのパスワードを変更します。
$ sudo passwd rapi
自動ログインユーザーをrapiに変更します。
$ sudo vi /etc/lightdm/lightdm.conf #autologin-user=pi /* コメントアウトを解除して、piの部分をrapiに変える */ autologin-user=rapi /* ESCキーを押してから、:wq!と入力してEnter */
$ sudo vi /etc/systemd/system/autologin@.service /* ExecStart=-/sbin/agetty --autologin user1 --noclear %I $TERM のuser1の部分を rapiに変える */ ExecStart=-/sbin/agetty --autologin rapi --noclear %I $TERM /* ESCキーを押してから、:wq!と入力してEnter */
仮ユーザー(user1)を削除します。
$ sudo userdel -r user1
ブートをデスクトップに戻す
$ sudo raspi-config
B1 Desktop / CLIを選択する。
B4 Desktop Autologinを選択する。
Finishを選択して、次の画面で再起動を選択する。
以上でpiユーザーの名前変更は完了です。
「そもそも何故piユーザーの名前を変更するの?」
piユーザーはラズベリーパイにデフォルトで設定されているユーザーです。
自分以外の第三者もラズベリーパイにpiというユーザーが存在することは知っているということになります。
第三者に知られているユーザー名をそのままにしておくのはセキュリティ上は好ましくないため
ユーザー名を変更して対応する訳です。
パッケージのアップデートを実行する
デフォルトだとアップデート実行するとIPv6で接続しようとするので無効化しておきます。
$ sudo vi /etc/sysctl.conf /* 以下の一文を追加する */ net.ipv6.conf.all.disable_ipv6 = 1 /* ESCキーを押してから、:wq!と入力してEnter */ $ sudo sysctl -p
アップデート先を国内サーバに変更します。
$ sudo vi /etc/apt/sources.list /* 以下の国内サーバを追加する */ deb http://ftp.jaist.ac.jp/raspbian buster main contrib non-free rpi /* 既存のものはコメントアウト */ #deb http://raspbian.raspberrypi.org/raspbian/ buster main contrib non-free rpi /* ESCキーを押してから、:wq!と入力してEnter */
アップデートを実行します。
$ sudo apt-get update $ sudo apt-get upgrade $ sudo apt-get dist-upgrade $ sudo reboot
それなりに時間がかかる場合があるのでマッタリ待ちましょう。
おわりに
以上でラズベリーパイ4の初期設定は完了です。
ここまで行えば最低限の設定は実行できていると思います。
次回はラズベリーパイ4でのWebサーバやWordpressの構築方法を紹介できればと思います。