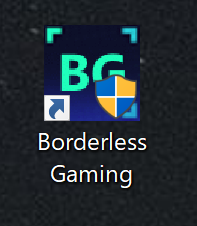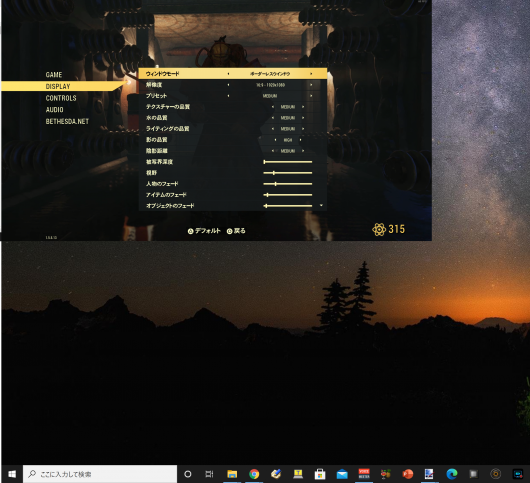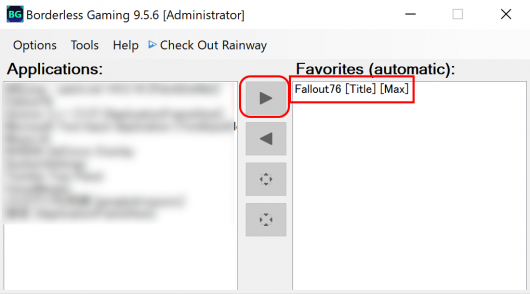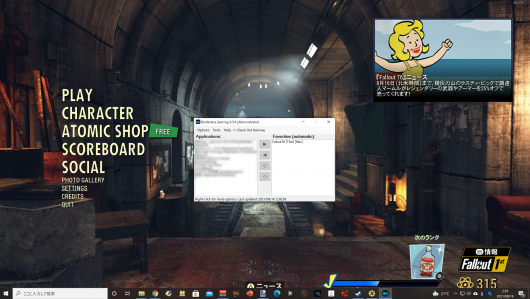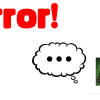【Fallout76】任意の解像度でフルスクリーンにする方法
Steam版のFallout76は、フルスクリーンモードにすると
使用しているPCモニターと同じ解像度に自動で設定されてしまいます。
例えば普段、4k解像度でPCを使っている場合、
Fallout76をフルスクリーンモードで起動すると自動的に4K解像度で描写されてしまいます。
フルスクリーンモードで任意の解像度は選択できません。
スペックの高いPCを使っている場合はそのままでもプレイできると思いますが、
Web閲覧やアプリケーションの使用といった普段使いでは4K解像度でも大丈夫だけど、
ゲームの様に高負荷がかかるケースでは4K解像度でのプレイはPCスペック的にキツイ。
PCの負荷を抑えるため解像度を落としたい。
でもFallout76自体はフルスクリーンで遊びたいし、その都度、解像度を変更するのは面倒。
そんな風に思ったことはないでしょうか。
今回はSteam版のフォールアウト76を、
任意の解像度でフルスクリーン表示にする方法を紹介します。
目次
検証環境
・Windows10 21H1
・Steam版Fallout76 Version 1.5.5.8(August 3 , 2021)
対応手順
今回はフリーソフトの「Borderless-Gaming」を使用します。
Borderless-GamingはGitHubから無料でダウンロード可能です。
https://github.com/Codeusa/Borderless-Gaming/releases
Borderless-Gamingをインストールする
上記リンクからBorderless-Gamingをダウンロードの上、
PCにインストールします。
インストールすると以下の様なショートカットアイコンが追加されます。
Fallout76を起動しての設定を変更する
Fallout76を起動して、スタート画面で SETTINGS > DISPLAY の順に選択し、
設定画面でウィンドウモードと解像度をそれぞれ変更します。
今回の例では以下の通り変更を行っています。自分の環境に応じて適時変更してください。
・ウィンドウモード:ボーダレスウィンドウ
・解像度:16:9 – 1920 x 1080(フルHD解像度)
筆者のPCではモニタ解像度を3840×2160(4K)で使っていますので、
この変更設定を行うと、以下の画像の通り、デスクトップ画面の左上に
ゲーム画面が表示される形式になります。
Borderless-Gamingを起動して設定を追加する
Fallout76を起動したまま、先程インストールしたBorderless-Gamingを起動します。
左側の項目に「Fallout76」が表示されていると思いますので、
それを選択した状態で右向き矢印をクリックします。
そうすると、右側の項目(Favorites)にFallout76が移動します。
移動後、さっきまで画面左上に小さく表示されているだけだったFallout76のゲーム画面が
自動でフルスクリーン表示されるようになっているかと思います。
これで任意の解像度(今回は1920×1080)でもフルスクリーン表示で
Fallout76を遊べるようになりました。
設定は以上で完了です。
Borderless-Gamingの設定は保存されますので、
次回以降はFallout76を起動した後に、Borderless-Gamingを起動すれば
自動でフルスクリーン表示されます。
注意点
Borderless-Gamingを起動した状態でFallout76を起動すると、
フルスクリーン表示はされるのですがボタンUIがおかしな位置に表示されたりして
この状態はゲームにログインした後も続きますので、このままだとプレイに支障をきたします。
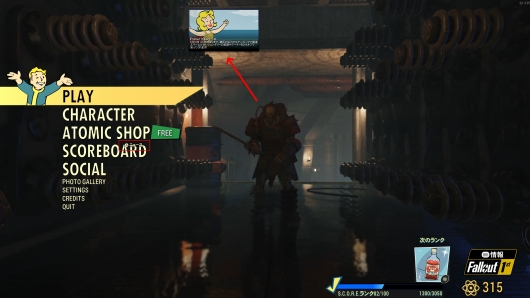
そうなった場合はFallout76とBorderless-Gamingを両方とも一度終了させてから、
① Fallout76を起動
② Borderless-Gamingを起動
の順で行えば改善します。要はゲームより先にBorderless-Gamingを起動しない、ということですね。
まとめ
・Steam版Fallout76のフルスクリーンモードはPC解像度に依存するため
基本的には任意の解像度でフルスクリーンを遊ぶことは出来ない。
・しかし、Borderless-Gamingのアプリを使えばその制限を超えて、
任意の解像度でのフルスクリーンプレイが可能になる。
・ボタンUIやアイコンがおかしな位置に表示されしまうので、
Borderless-Gamingを先に起動せず、ゲーム > Borderless-Gamingの順で起動する。
Borderless-GamingはFallout76だけでなく、他のPCゲームにも適用可能だと思いますので、
任意の解像度でのフルスクリーンモードをサポートしていないゲームに遭遇した場合は
対応手段の一つとして検討してみると良いかと思います。