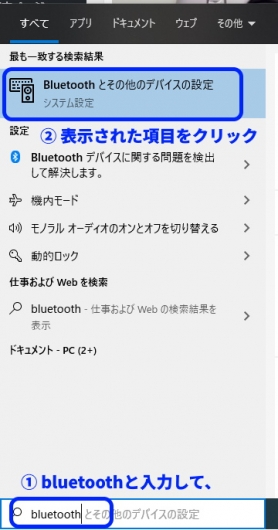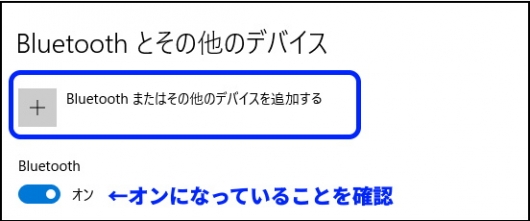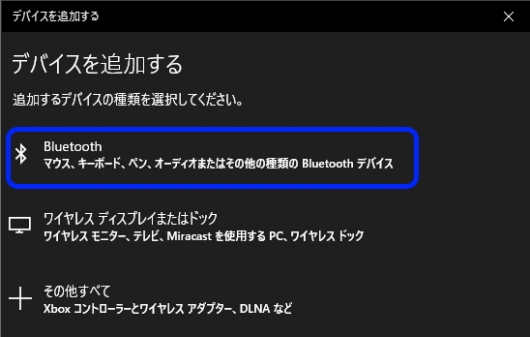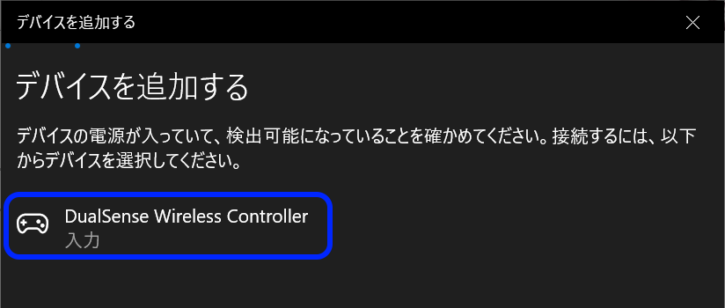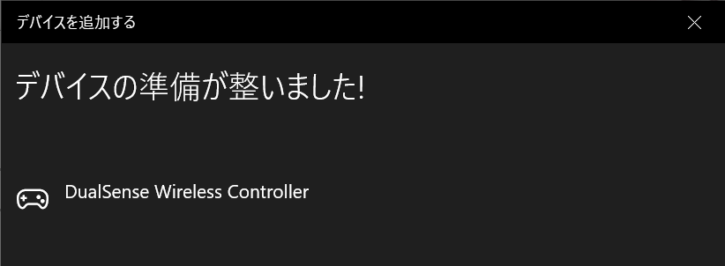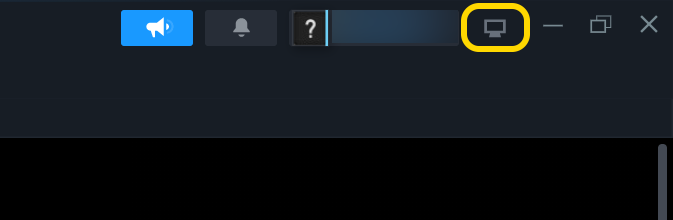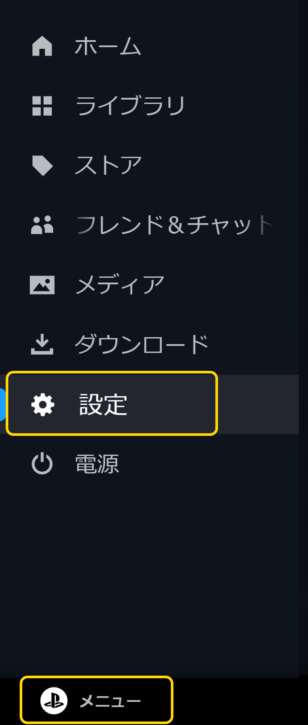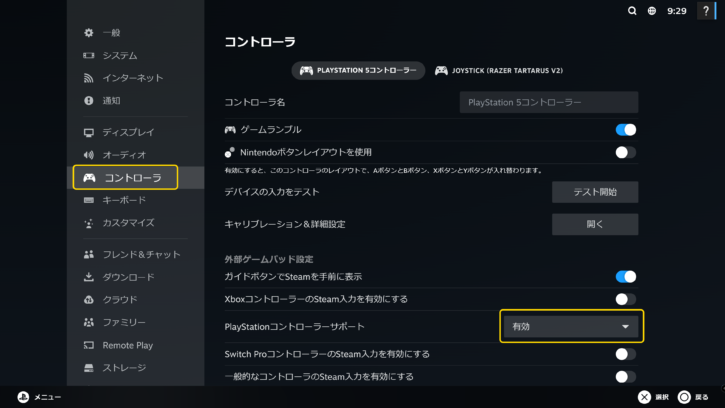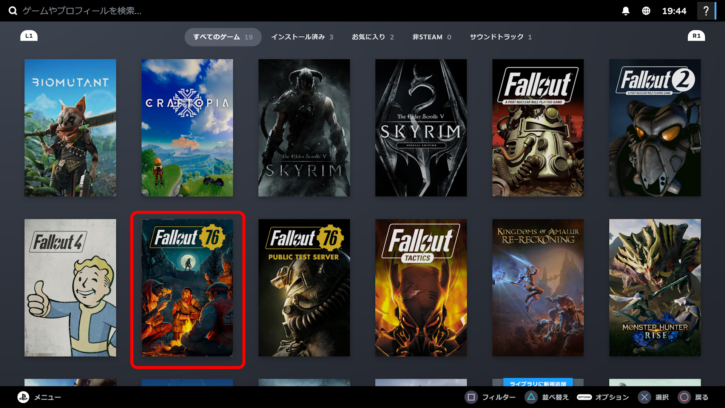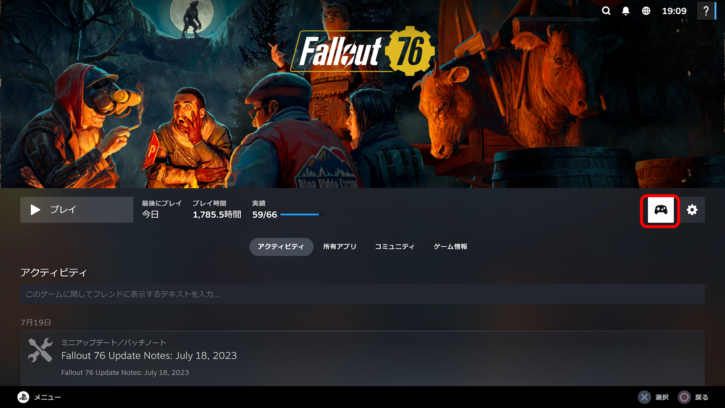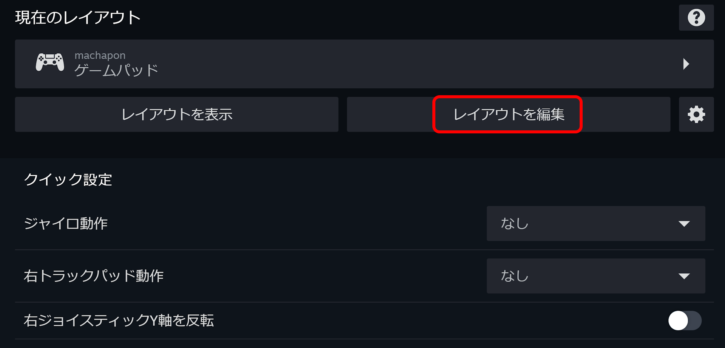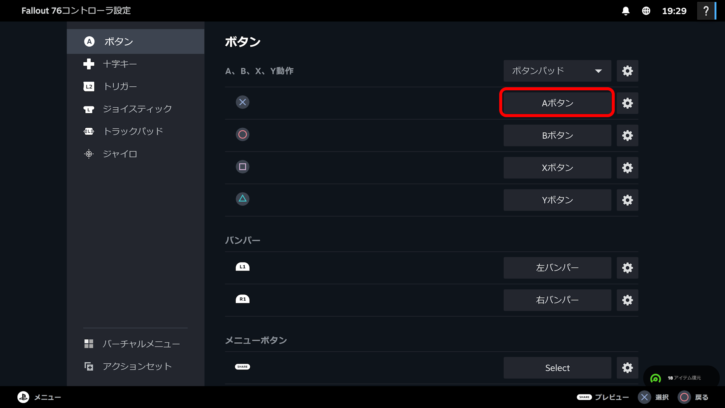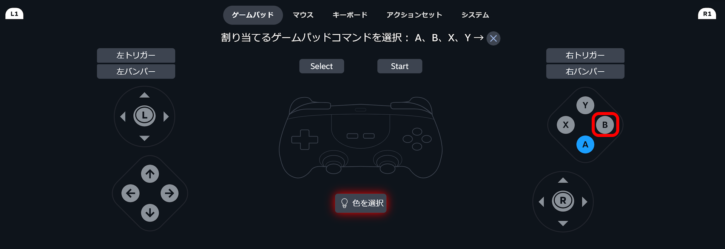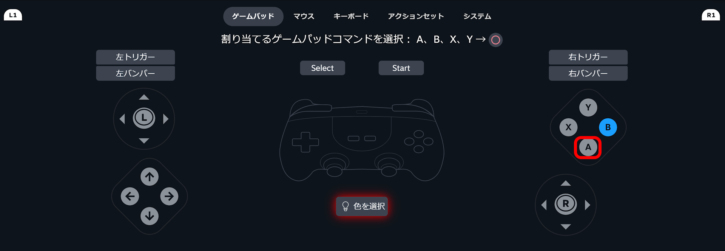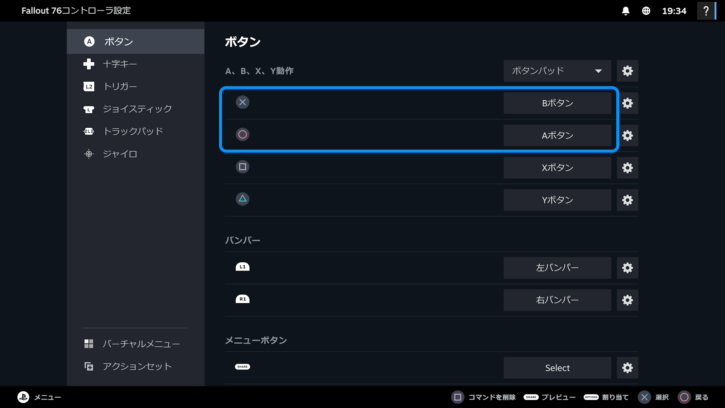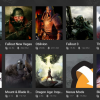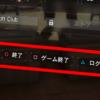PS5コントローラーをPCゲーム(Steam)で使う手順
PS5コントローラー(DualSense)をPCに接続して、
Steamのゲームで使用する方法について詳しく解説します。
Contents
検証環境
PC:Windows10 バージョン22H2
Steam:2024年3月7日ビルドバージョン
PS5コントローラーをPCと接続する
PS5コントローラーをPCと接続する手順は2通りあります。
1つはUSBケーブルを使って有線接続を行う方法。
USBケーブルはPS5を購入すると付属されています。
もう1つはBluetoothを使ってワイヤレス接続を行う方法。
ワイヤレス接続を行うにはPC側にBluetoothアダプタが必要になります。
PS5とのワイヤレス接続で筆者が実際に使ったアダプタはこちら。
有線で接続する手順
PS5コントローラーとPCをUSBケーブルで接続するだけです。
接続すれば自動でドライバがインストールされて認識されます。超カンタン。
なお、筆者のPC環境だとUSB3.0に接続しても認識されなかったので
USB2.0ポートを使いました。
ワイヤレスで接続する手順
PS5コントローラーをペアリングモードにする
コントローラーをのクリエイトボタンを押しながらPSボタンを長押しします。
コントローラーのLEDが青く点滅したらペアリングモードになっています。
※ソニー公式の方法は「クリエイトボタンとPSボタンを同時長押し」ですが
同時押しのタイミングが若干シビアなので上記手順をオススメします。
PCのBluetooth画面を開く
左下の検索バーに「Bluetooth」と入力して、表示された設定項目をクリックします。
Bluetoothデバイスの追加を行う
「Bluetoothまたはその他のデバイスを追加する」をクリックします。
「Bluetooth」をクリックします。
PS5コントローラーがペアリングモードになっていれば
「DualSense Wireless Controller」が表示されるのでクリックします。
※お使いのPC環境によっては「Wireless Controller」と表示される場合もあります。
「デバイスの準備が整いました!」と表示されればPCとの接続は完了です。
SteamアプリでPS5コントローラーを有効にする
PS5コントローラーとPCとの接続が完了したらSteamアプリ側の設定を行います。
Steamアプリを起動してBigPictureモードを起動する
Steamアプリを起動します。起動したら右上のアイコンをクリックしてBigPictureモードを起動します。
コントローラー設定画面を開く
左下の「メニュー」をクリックして、続いて「設定」をクリックします。
「コントローラ」をクリックして、Playstationコントローラーサポートで「有効」を選択します。
これでPS5コントローラーを有効にする設定は完了です。
○ボタンと☓ボタン設定を入れ替える方法
○ボタンと☓ボタン設定を入れ替えることもできます。
PS5から☓ボタンが決定になったので必須の設定ではないと思いますが、
◯を決定にして☓をキャンセルというPS4以前の設定にしたい場合は必要に応じて対応してください。
今回は「Fallout76」を例にして手順を紹介します。
Steamアプリのライブラリ > ゲームからマルバツを入れ替えたいゲームを選択する
※Steam側の環境が変更になり、ボタンの入れ替えはゲーム毎に行う設定に変更となりました。
コントローラーアイコンのボタンをクリックする
「レイアウトを編集」をクリックする
☓ボタン列の「Aボタン」の部分をクリックする
Bボタン(赤枠部分)をクリックする
いきなりXBOXのコントローラーが表示されてややこしいのですが、
XBOXコントローラーにおける決定ボタン、画像中赤枠の部分をクリックすれば
PS4コントローラーの○ボタンに決定ボタンを割り当てられると考えてください。
◯ボタン列の「Bボタン」の部分をクリックする
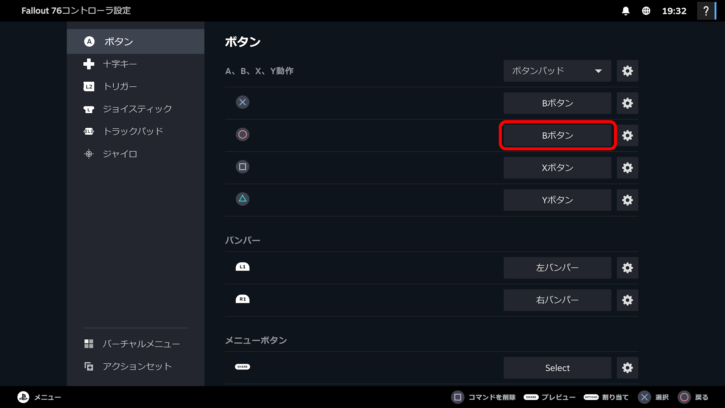
Aボタン(赤枠部分)をクリックする
☓ボタンがBボタンに、◯ボタンがAボタンに変更されたことを確認する
初期設定では「☓ Aボタン・○ Bボタン」の組み合わせでしたが
これが入れ替わっていることがわかると思います。
☓ボタン:Bボタン ◯ボタン:Aボタンの組み合わせになっていれば
◯ボタンが決定、☓ボタンがキャンセルのPS4時代までの日本形式の設定にすることができます。
これでFallout76上では○ボタンと☓ボタン設定を入れ替わった状態になりました。
他のゲームも同様に設定すれば入れ替えることができます。
ただしゲームによっては最初から☓ボタン:Bボタン ◯ボタン:Aボタンの組み合わせになっているものもあります。
その場合は入れ替え作業は必要ありません。
ゲームを起動して動作を確認する
設定が終わったらBigPictureモードのままゲームを起動して
PS5コントローラーで操作できるか確認をします。操作できれば設定は完了です。
まとめ
・PS5コントローラーをSteamで使用することは可能。
・PCとの接続方法は有線かワイヤレスの2通り。
ワイヤレスで接続する場合はBluetoothアダプタが必要になる。
・BigPictureモードからPlaystationコントローラーサポートを有効にする。
・必要に応じて◯と☓ボタンを入れ替える事もできる。