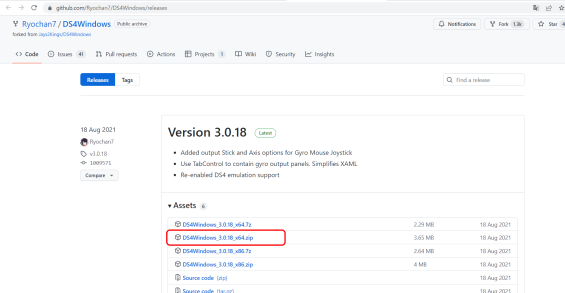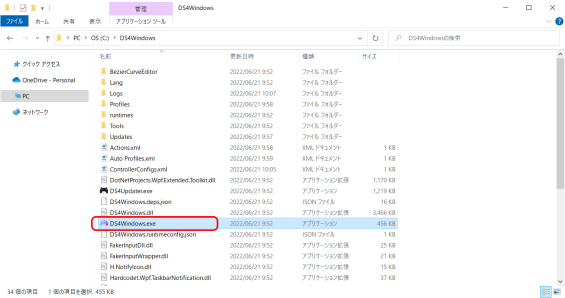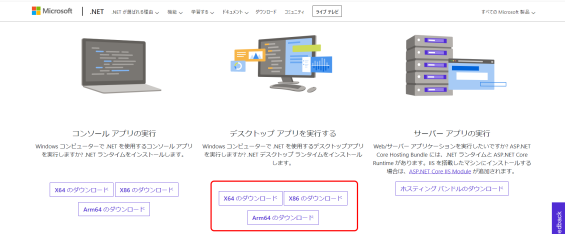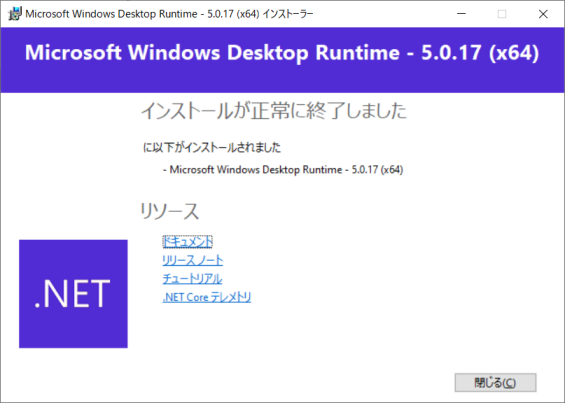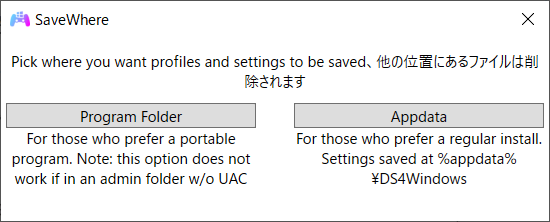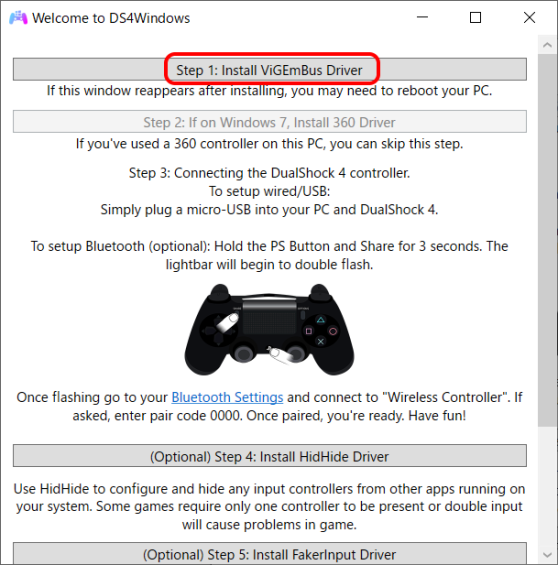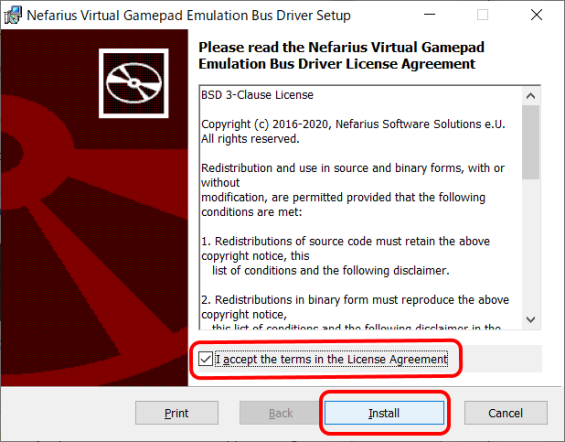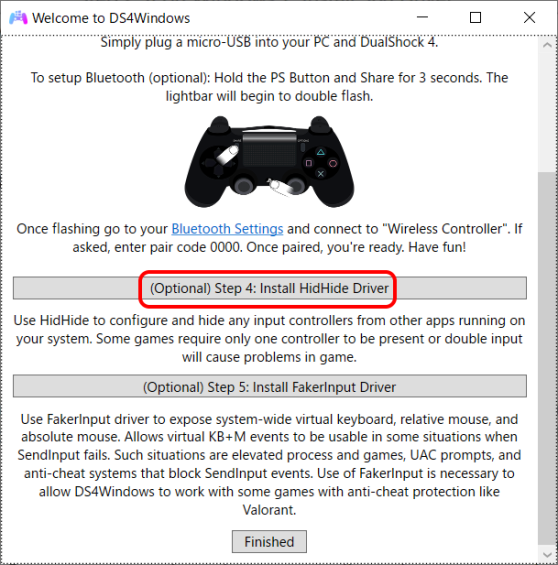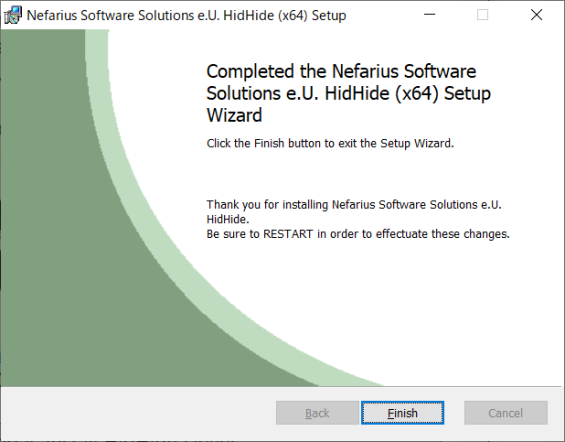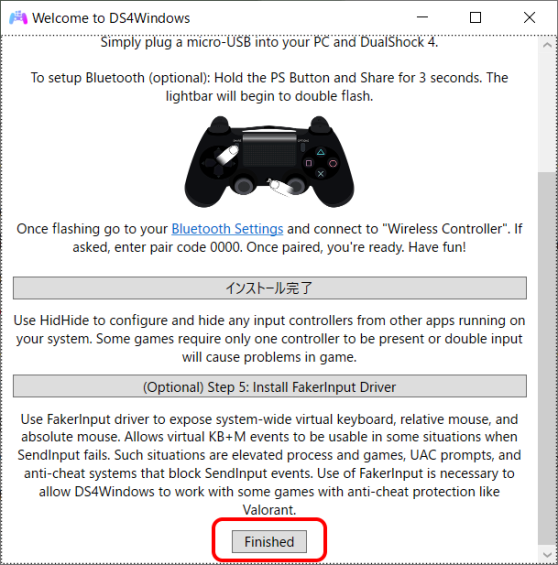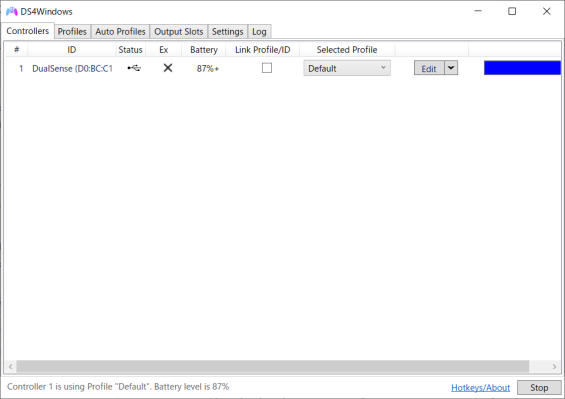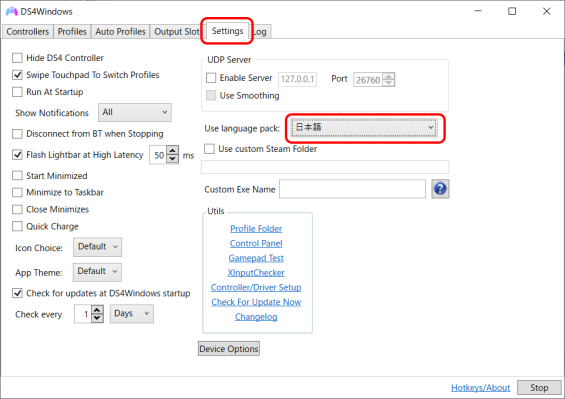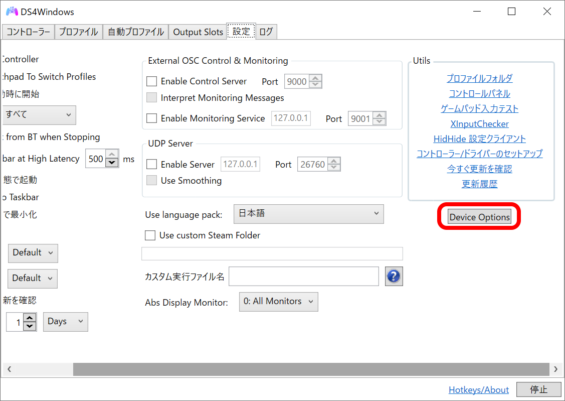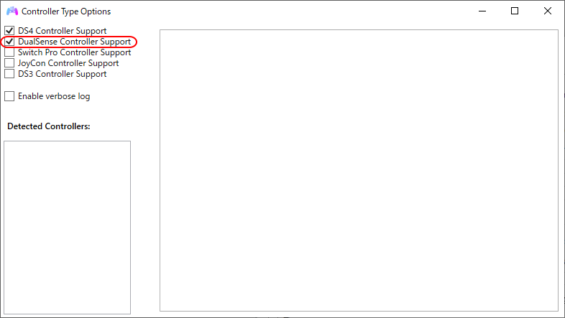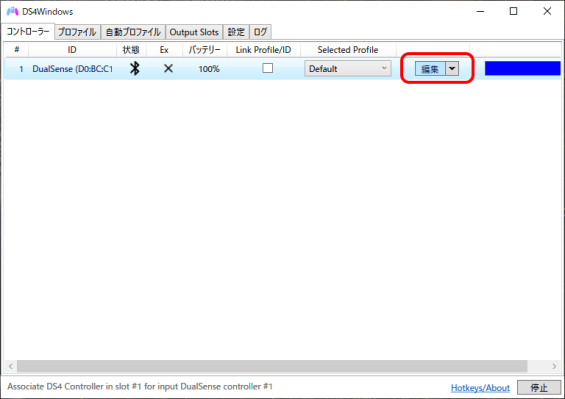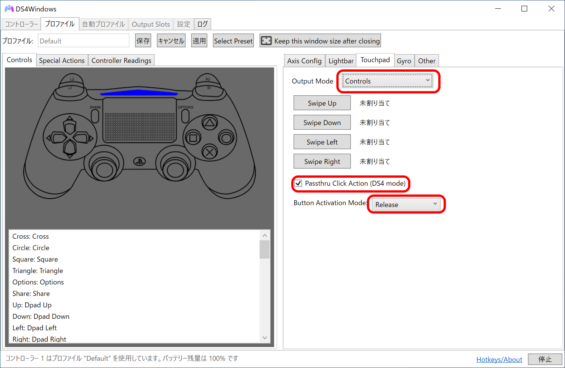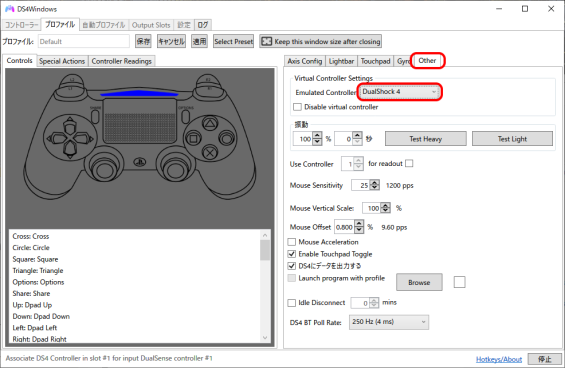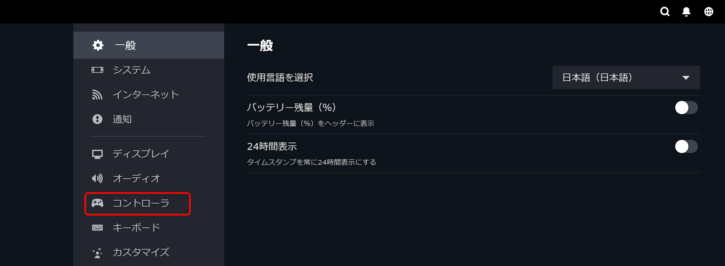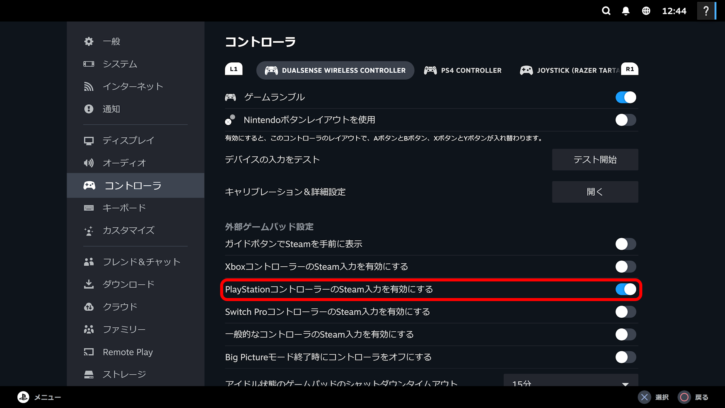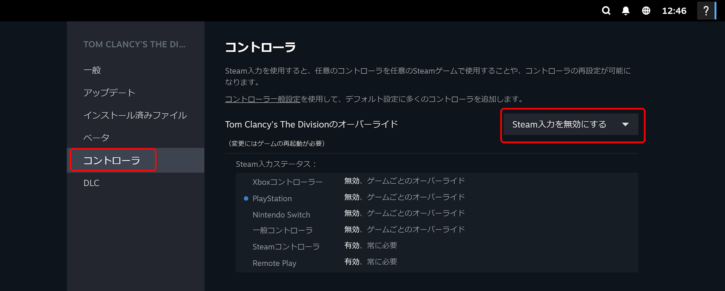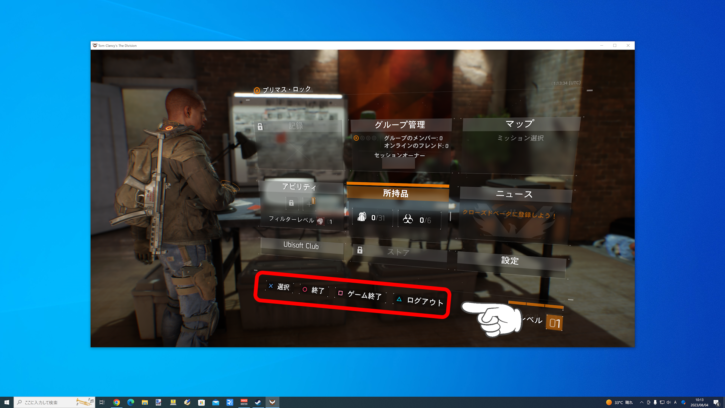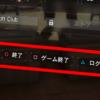PS5コントローラーを使ってPSボタン表示でSteam版を遊ぶ手順【ディビジョン】
※Steam上でPS5コントローラーのマルボタンとバツボタンの入れ替え方法を探している場合は
以下の記事の「 ○ボタンと☓ボタン設定を入れ替える方法」を参照してください。
Steam版のディビジョン(The Division)はPS5コントローラーでプレイ可能ですが、
通常の方法だとゲーム内ボタン表示がXboxのものになってしまいプレイしずらいです。
今回紹介する方法であれば、ゲーム内ボタン表示をPlayStationのものにした上で
PS5コントローラーで遊ぶことができます。
なお、ディビジョン2に関しても同じ方法が使用できます。
目次
変更手順
1.PCとDualSenseの接続を済ませておく。
先にPCとコントローラーの接続を済ませておいてください。
設定手順が分からない場合は以下の記事をご確認ください。
ちなみに筆者の環境では有線USB接続・Bluetoothワイヤレス接続の両方で
今回紹介する方法が使用できることを確認済みです。
2.DS4Windowsをインストールする
以下のサイトからDS4Windowsをダウンロードする
https://github.com/Ryochan7/DS4Windows/releases/
32bit版/64bit版がそれぞれ用意されています。
筆者のPCは64bitなので今回は64bit版を導入する前提で解説を進めます。
ダウンロードしたファイルを適当な場所に解凍する
解凍後のフォルダ内にある「DS4Windows.exe」を実行する
実行後に.NETのインストールを求められた場合は「はい」を選択する
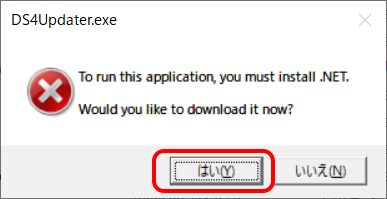
表示されたWebページから「デスクトップアプリ」のダウンロードをする
ここでも自分のPC環境に合わせてファイルを選択しましょう。
筆者は64bitPCなので「x64のダウンロード」を選択します。
ダウンロードした.NETデスクトップアプリをインストールする
基本的に「NEXT」や「Yes」を選択してればインストールは自動で終わるはず。
再度「DS4Windows.exe」を実行する
対象のPCを貴方しか使わないのであれば、どちらを選択しても構いません。
対象のPCを複数人で使っていて、
他の人にDS4Windowsを使わせても良い場合は「Program Foleder」、
他の人にDS4Windowsを使わせたくない場合は「Appdata」を選ぶとよいでしょう。
「ViGEmBus Driver」をインストールする
ViGEmBus Driverのインストールを行います。
ウィザードに従えば特に問題なくインストールは完了すると思います。
「HidHide Driver」をインストールする
HidHide Driverのインストールを行います。
ウィザードに従えば特に問題なくインストールは完了すると思います。
DS4Windowsのインストールを完了させる
3.DS4Windowsの設定をする
DS4Windowsを起動する
「Settings」の画面を開く
User lauguage packで「日本語」を選択します。(一部英語表示が残る部分もあります)
「Device Options」の画面を開く
DS4Windows設定タブから「Device Options」を開いて、
「DualSense Controller Support」にチェックを入れます。
そうしたら、一度DS4Windowsを終了させて再度起動します。
「編集」をクリックする
DS4Windowsを再起動するとPCと接続したDualSenseを認識している状態になりますので
編集ボタンをクリックします。
「Touchpad」のタブ項目で設定を行う
Output Modeで「Controls」を選択し「Passthru」にチェックを入れます。
Button Action Modeは「Release」の選択を推奨します。
そうしないとタッチパッドでマップを開く度に一発発砲するハメになります。
「Other」のタブ項目で設定を行う
Emulated Controllerで「DualShock4」を選択。
以上でDS4Windowsの設定は完了です。
DS4Windowsは起動したまま、次はSteam側の設定を行います。
4.Steam側の設定を行う
BigPictureモードを起動する
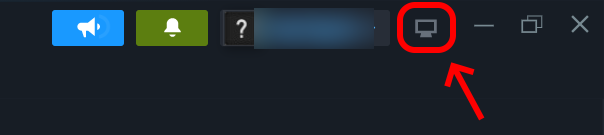
Steamアプリを起動します。
続いて右上の「BigPicture」アイコンをクリックしてBigPictureモードを起動します。
メニューを開く
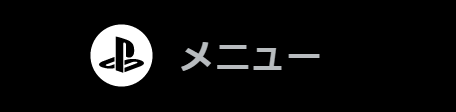
BigPictureモードが起動したら画面左下の「メニュー」ボタンをクリックします。
設定を開く
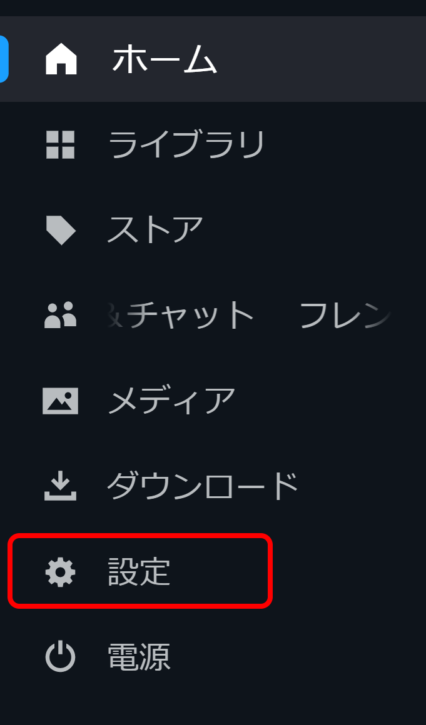
コントローラーを開く
PlayStationコントローラーの設定を有効にする
コントローラ設定画面で「PlayStationコントローラーのSteam入力を有効にする」をONにします。
ライブラリの画面からディビジョンの設定を開く
Steamアプリのライブラリ画面を開き、
ディビジョンを選択して歯車マークのアイコンをクリックして設定画面を開きます。
プロパティを開く

Steam入力を無効にする
左側のメニューで「コントローラ」を開いて、「Steam入力を無効にする」を選択する。
ディビジョンを起動して動作を確認する
BigPictureモードのままライブラリからディビジョンを起動して、
PS5コントローラーで操作できることとゲーム内アイコン表示がPSのものになっていることを確認します。
次回以降の操作手順
1.PCとDualSenseを接続する
2.DS4Windowsを起動してDualSenseを認識していることを確認する
3.DS4Windowsを起動したまま、Steamアプリを起動してBigPictureモードを起動する
4.BigPictureモードからディビジョンを起動する
一度設定をしてしまえば、次回以降は順番通りにアプリを起動するだけです。
なお、2と3が入れ替わると上手く動作しない場合が稀にあるので、
Windows起動時のSteamアプリの自動起動はオフにしておくことをオススメします。