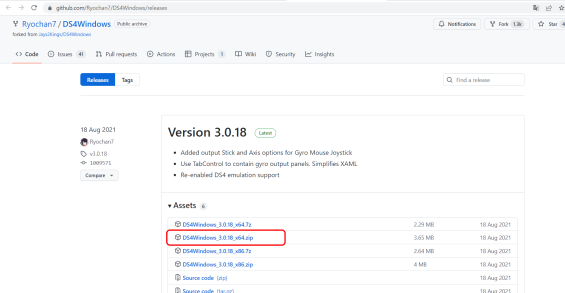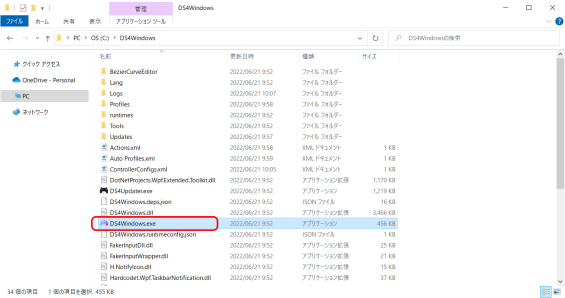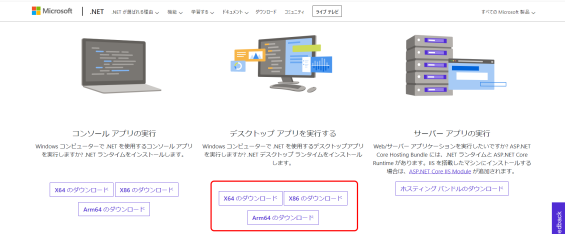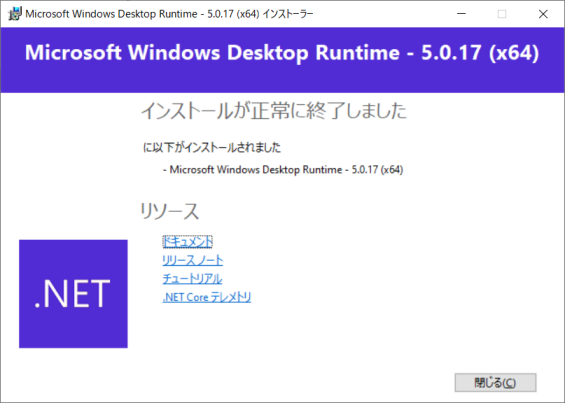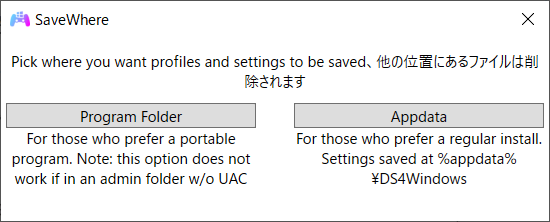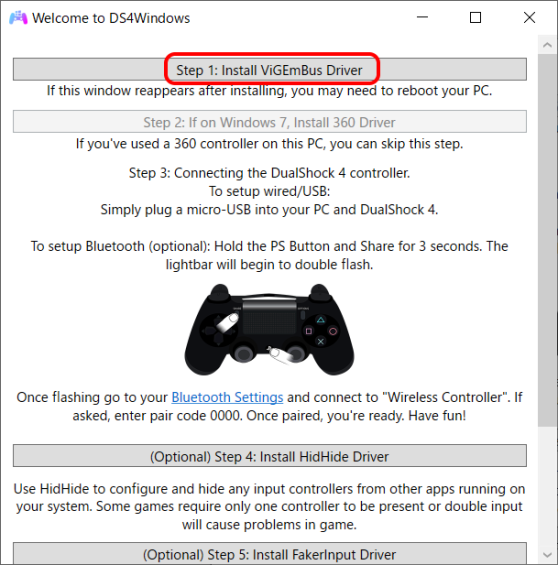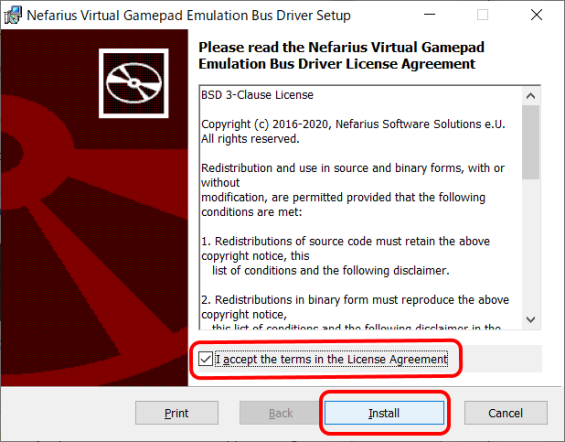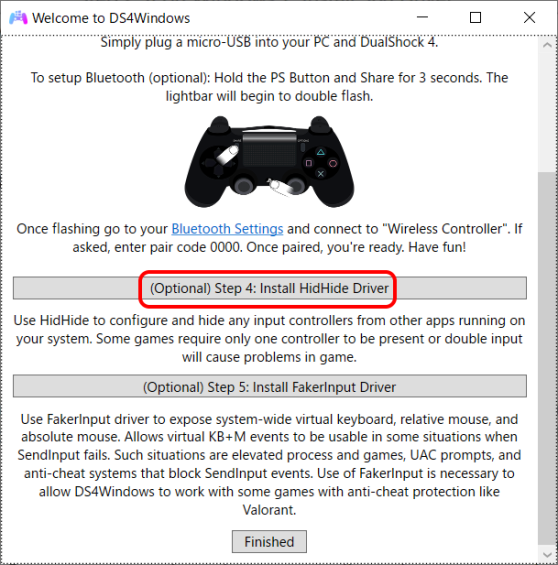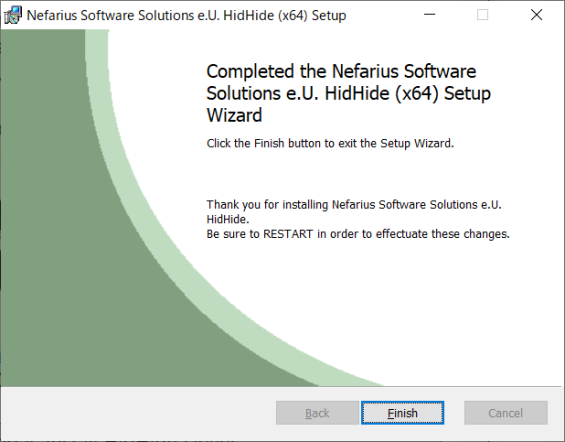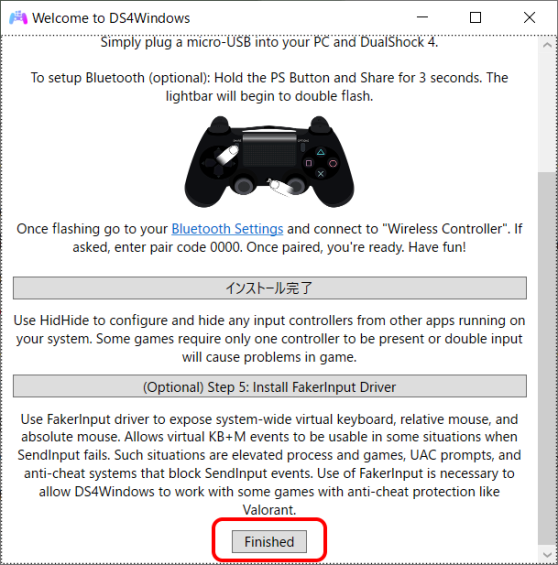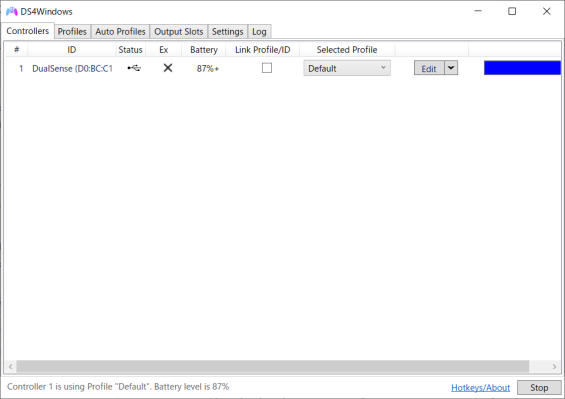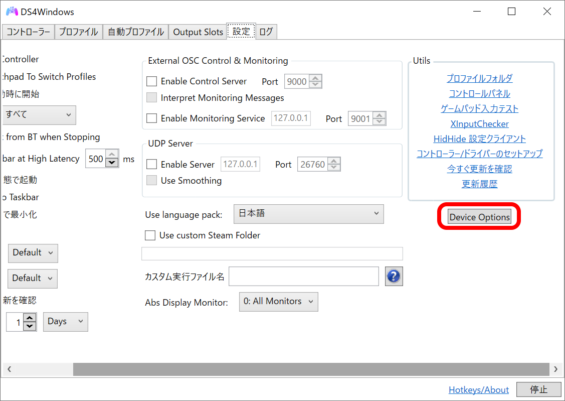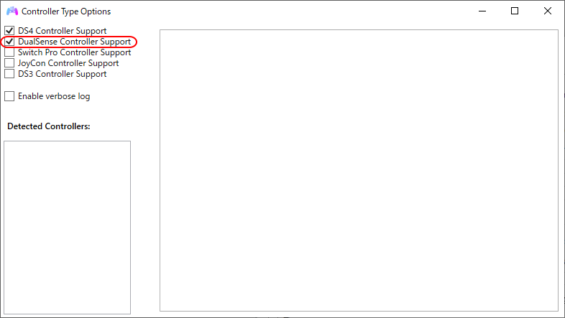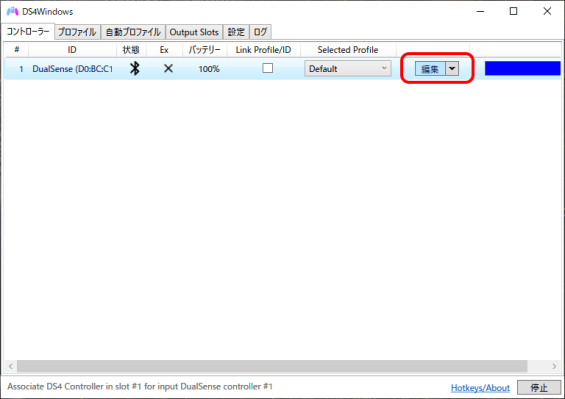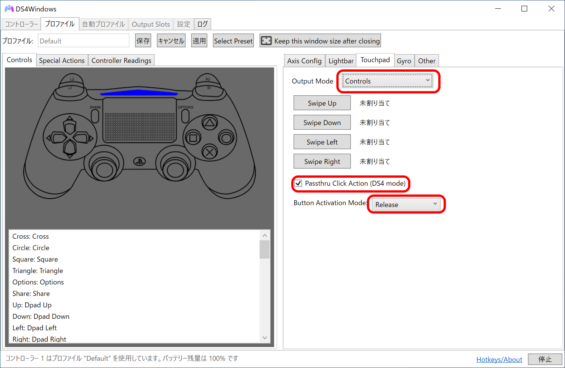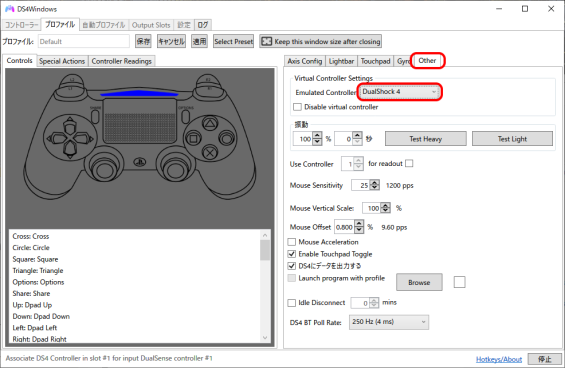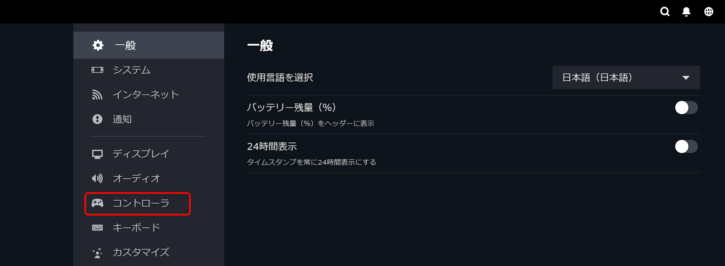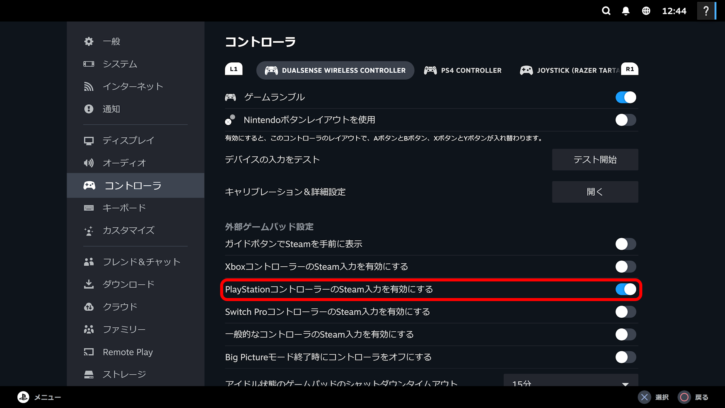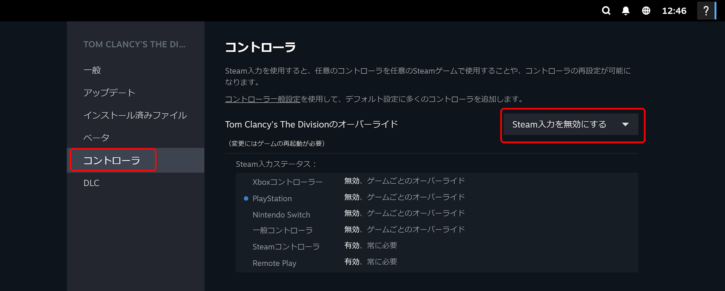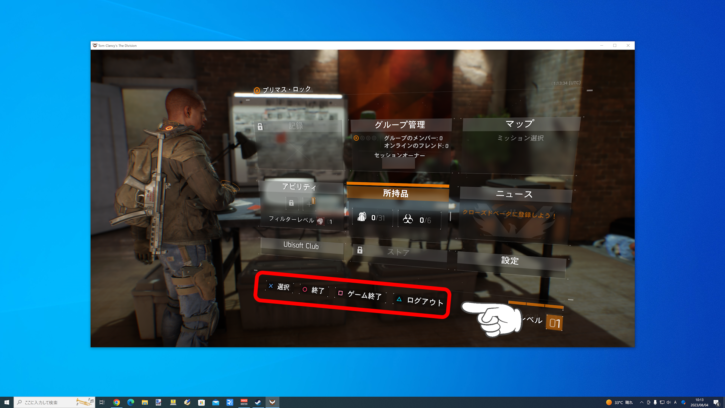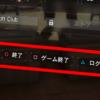The Division for Steam + Dualsense + PS Button Prompt
The Steam version of The Division is playable with the PS5 controller.
However, by default, the in-game button prompts appear as Xbox buttons, making it less intuitive to play.
With the method I’m about to introduce, you can change the in-game button prompts to PlayStation ones and play with the PS5 controller.
Also, the method I’ve introduced can be applied in the same way for The Division 2.
Contents
Modification Steps
1.Prepare the Connection between PC and DualSense:
2.Install DS4Windows:
Download DS4Windows from the following site
https://github.com/Ryochan7/DS4Windows/releases/
Choose the appropriate version (32-bit or 64-bit) based on your PC.
If your PC is 64-bit, follow the steps with the 64-bit version.
Extract the downloaded file and run “DS4Windows.exe
If prompted, install the required .NET components
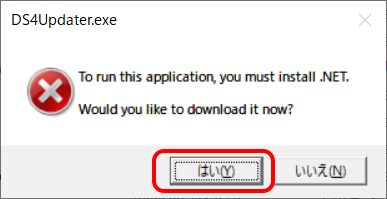
Download the “.NET Desktop Application"
Install the downloaded .NET Desktop Application
Run “DS4Windows.exe" again
If you are the only one using the target PC, you can choose either option without any issue.
If the target PC is used by multiple people and you’re fine with allowing others to use DS4Windows, select “Program Folder."
If you prefer not to let others use DS4Windows, choose “Appdata."
Install the “ViGEmBus Driver."
Install the “HidHide Driver."
Complete the installation of DS4Windows.
3.Configure DS4Windows:
Launch DS4Windows.
Click on the “Settings" tab, then proceed to click on “Device Options."
Check the “DualSense Controller Support" box. After that, close DS4Windows once and then restart it.
Click on the “Edit."
After restarting DS4Windows, it will recognize the DualSense connected to the PC.
At this point, click the “Edit" button.
Click on the “Touchpad" tab to access and configure the settings.
In the “Touchpad" tab, select “Controls" for Output Mode and check “Passthru."
Choose “Release" for Button Action Mode.
Click on the “Other" tab to access and configure the settings.
In the “Other" tab, select “DualShock4" for Emulated Controller.
The DS4Windows configuration is now complete.
Keep DS4Windows running, and let’s move on to configuring Steam settings.
4.configuring Steam settings:
Launch Steam and switch to Big Picture mode.
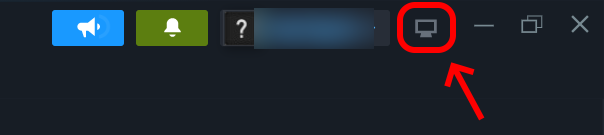
Open the menu.
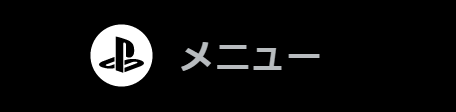
Once Big Picture Mode is launched, click the “Menu" button located in the lower-left corner of the screen.
Open “Settings."
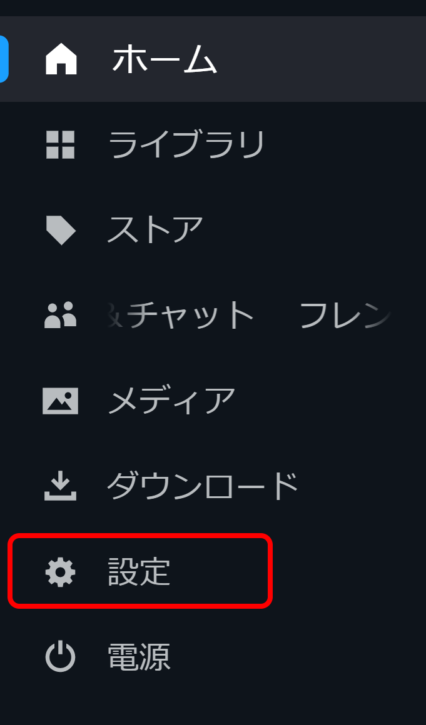
Open “Controller."
Enable PlayStation controller settings.
In the controller settings screen, turn on “Enable Steam Input for PlayStation Controllers."
From the library screen, open the settings for The Division.
Open the Steam app’s library screen, select The Division, and click on the gear icon to open the settings menu.
Open “Properties."

Disable Steam Input.
On the left-hand menu, open “Controller" and select “Disable Steam Input."
Launch The Division and confirm that the changes are working as intended.
While remaining in Big Picture Mode, launch The Division from the library.
Verify that you can control the game using the PS5 controller and that the in-game button prompts are now displayed as those of the PlayStation.
Procedure for the second and subsequent times:
1.Connect your PC and DualSense.
2.Launch DS4Windows and ensure the DualSense is recognized.
3.With DS4Windows running, launch Steam in Big Picture mode.
4.Start The Division from Big Picture mode.
Once the initial setup is complete, you’ll only need to launch the applications in sequence for subsequent sessions.
Note: Occasionally, swapping steps 2 and 3 might cause issues, so it’s recommended to disable Steam’s automatic startup during Windows boot.