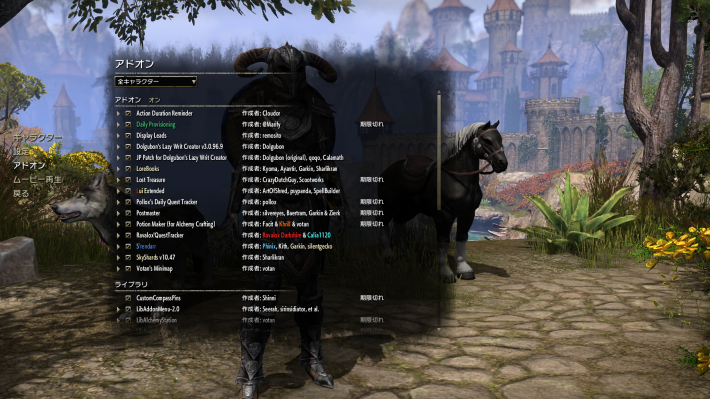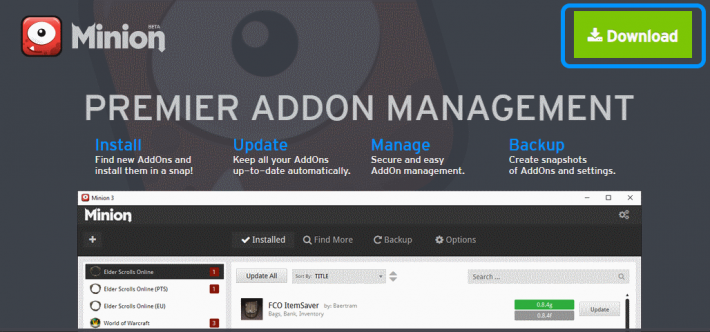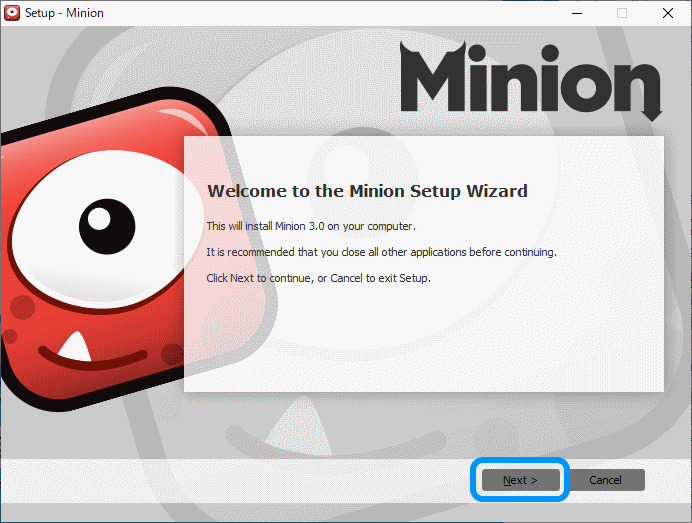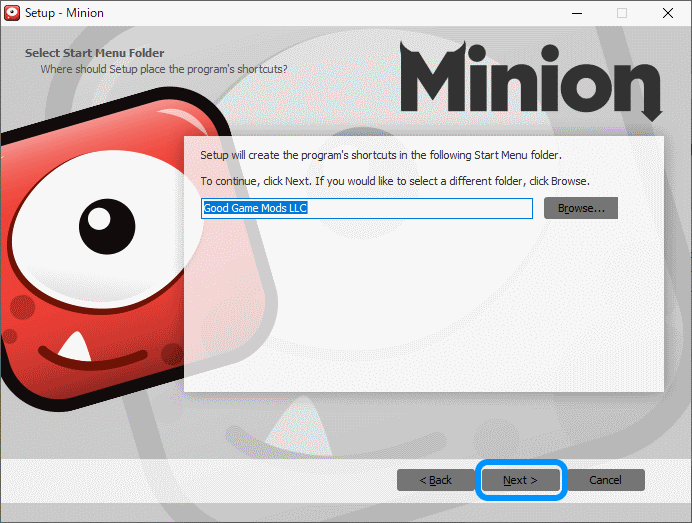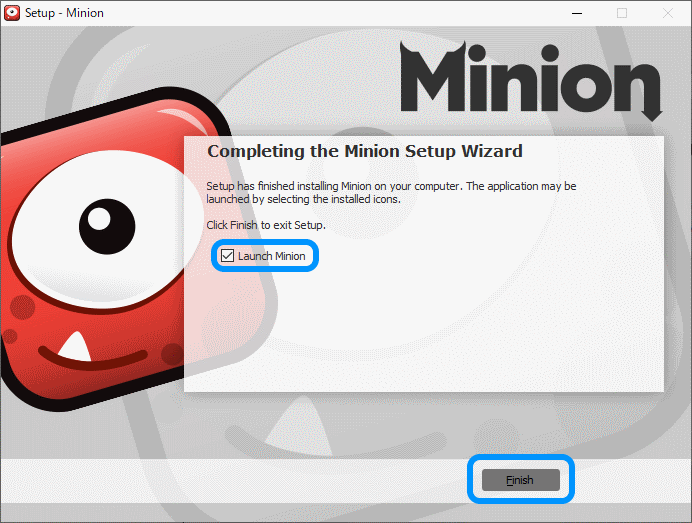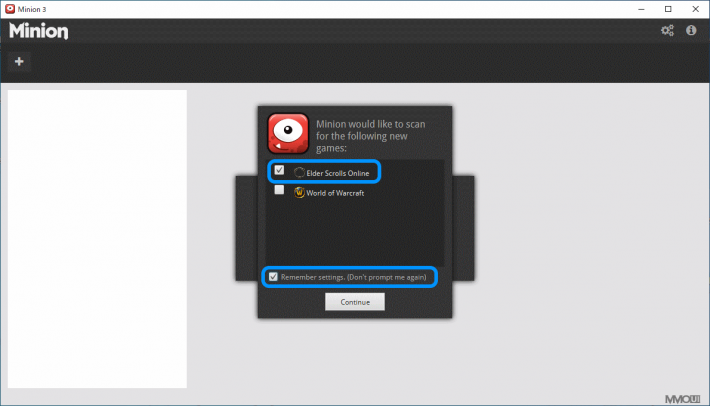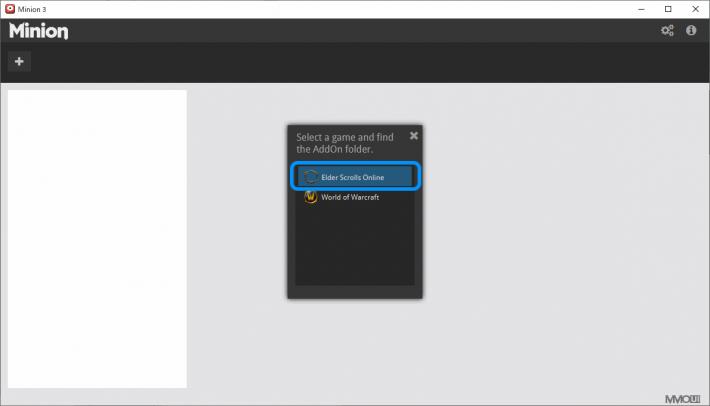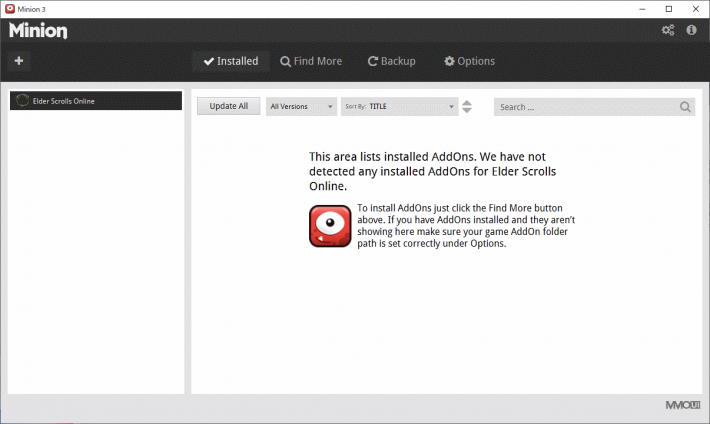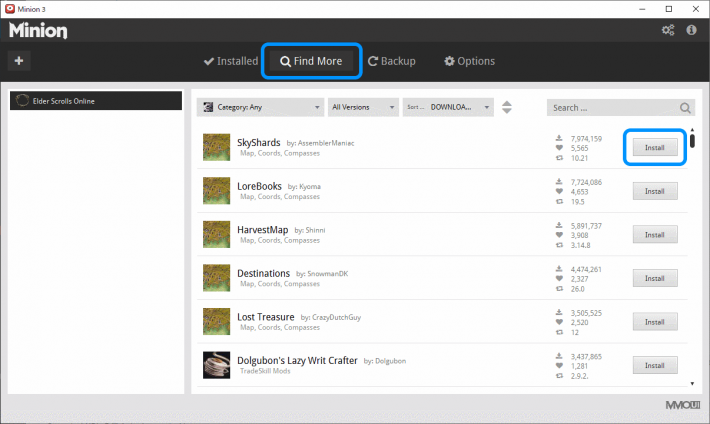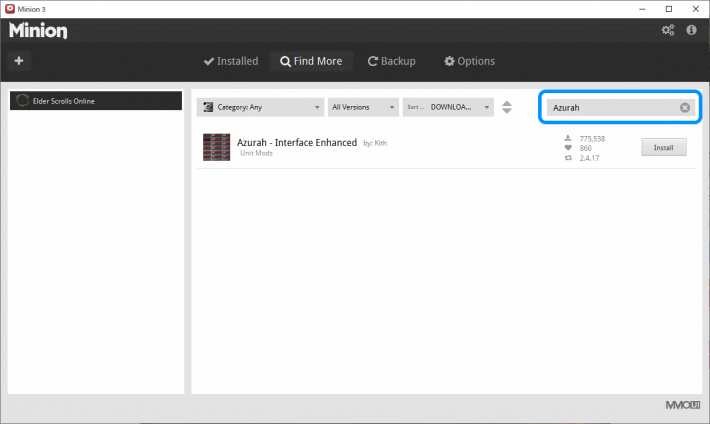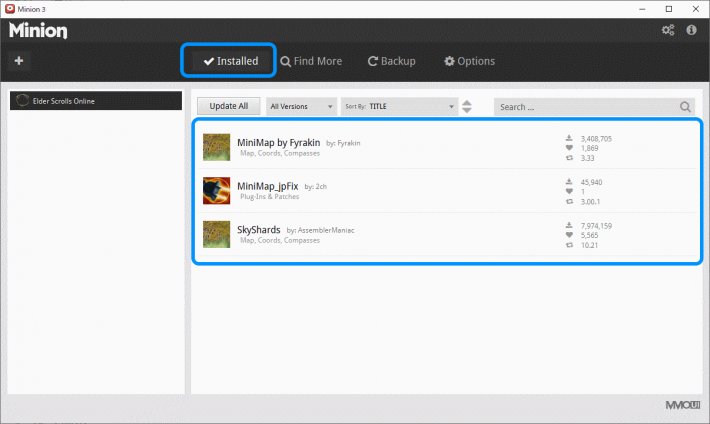【2022年版】Minionを使ったESOアドオンの入れ方について
PC版のエルダー・スクロールズ・オンライン(ESO)での
アドオン(MOD)を導入する手順について紹介する記事です。
アドオンの管理にはフリーソフトである「Minion」を使用します。
検証環境
・Windows10バージョン21H2
・DMM GAME PLAYERバージョン5.1.8
・DMM GAMES 日本語版ESO(2022年6月17日時点の最新パッチ適用済み)
Minonのインストール
まずはアドオン(MOD)の管理ツールである「Minion」をインストールします。
Minionは無料で使用できるフリーソフトです。
公式サイトからMinionのダウンロードする
公式サイトにアクセスして右上の「Download」ボタンをクリックします。
公式サイト:https://minion.mmoui.com/
自分の環境にあったバージョンを選択します。今回はWindows64bit版を選択。
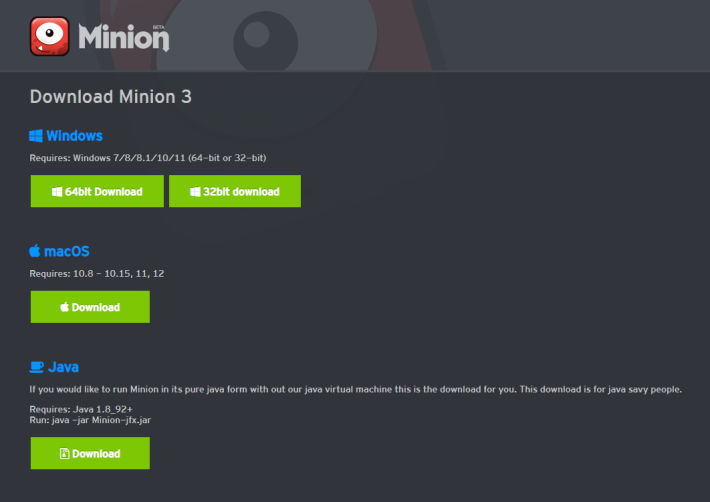
ダウンロードしたMinionをインストールする
ダウンロードしたインストーラーを実行して「Next」をクリック。
Minionのインストール先を決めます。基本的にはデフォルトで設定されるCドライブ以下で問題ありません。
Cドライブの容量が厳しい場合は、他のドライブにインストールすることも可能です。
Cドライブ以外にインストールしてもMinionは問題なく動作します。
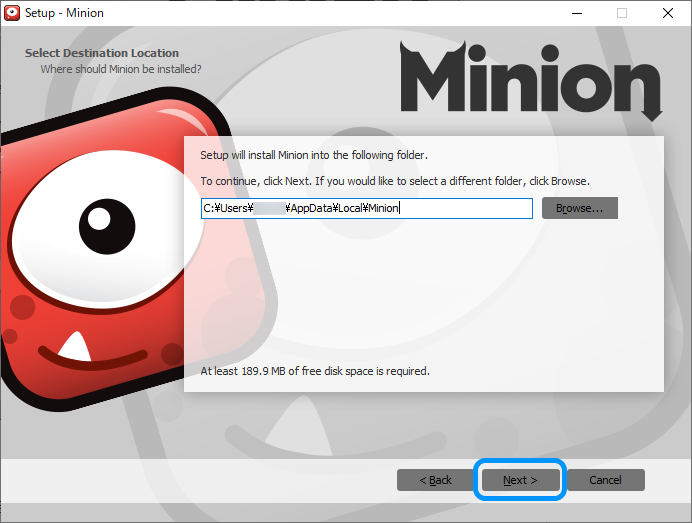
Minionがスタートメニューに表示される際に格納されるフォルダ名を決めます。
特にこだわりがなければデフォルトのまま「Next」をクリック。
インストール情報を確認して、問題なければ「Install」をクリック。
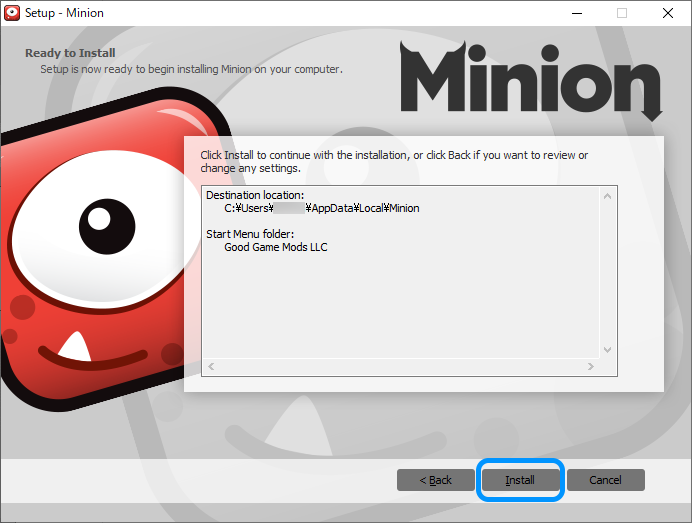
インストールが完了したら「Launch Minion」にチェックが入っていることを確認して
「Finish」をクリックします。
Minionの初期設定
初回起動時にUpdateを求められる場合があります。
Updateを要求されたら「Update Now!(Restart)」をクリックします。
自動でUpdateが実行され、Minionが再起動します。
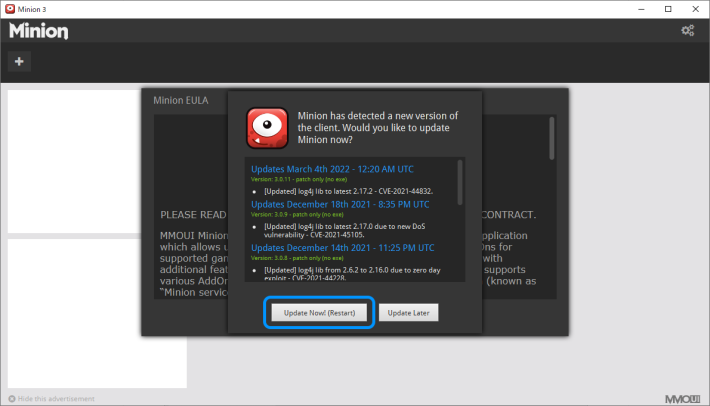
ESOのゲームプログラムをスキャンしてMinionとESO本体をリンクさせます。
「Elder Scrolls Online」と「Remember settings」にチェックを入れて「Continue」をクリック。
ESOをインストールしているドライブと「Remember settings」にチェックを入れて
「Continue」をクリック。
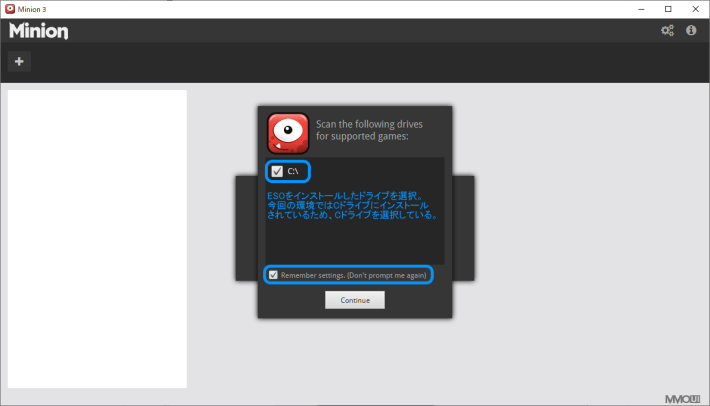
アドオンのフォルダを選択します。「Elder Scrolls Online」をクリック。
フォルダの参照画面で以下のフォルダを選択します。フォルダが存在しない場合は作成しましょう。
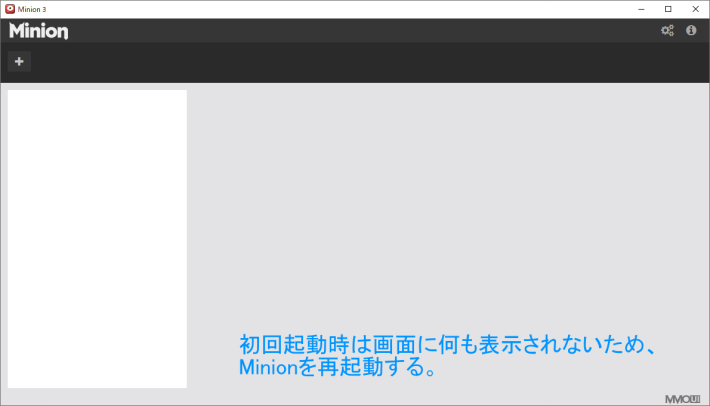
アドオンの追加方法
Minionの画面で「Find More」をクリックするとアドオンの一覧が表示されるので、
導入したいアドオンを選択して「Install」をクリックします。
検索バーにアドオンの名前を入力して検索結果からインストールすることも可能です。
インストールしたアドオンは「Installed」の項目から確認することができます。
ESOを起動した際、ゲーム画面のアドオン項目に導入したアドオンが表示されれば成功です。