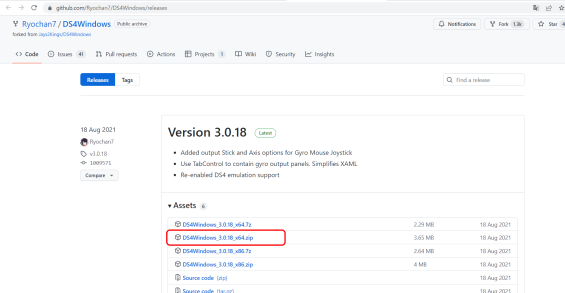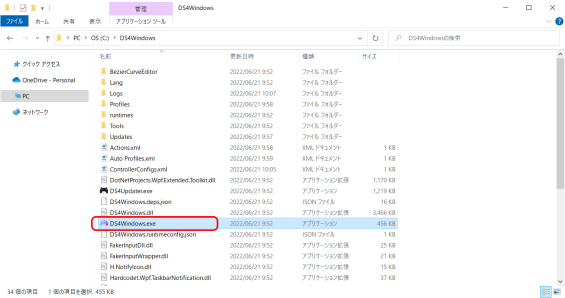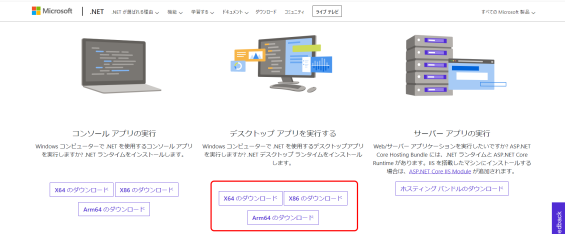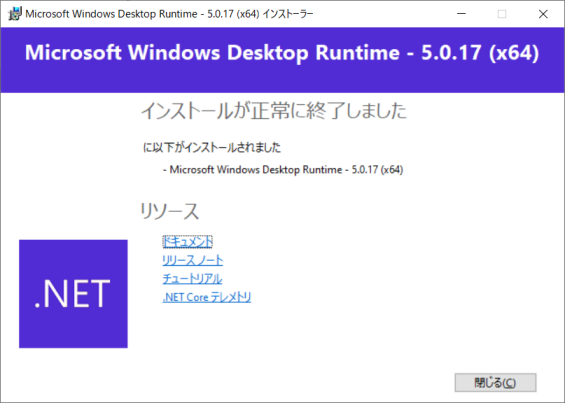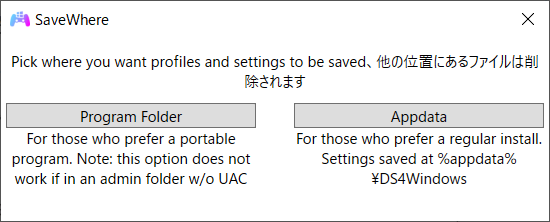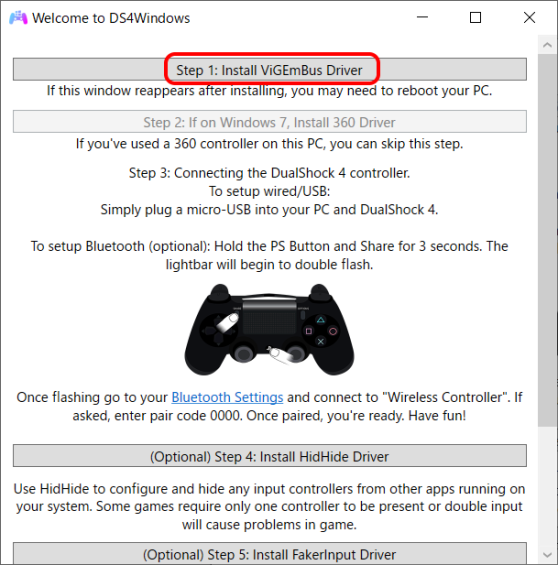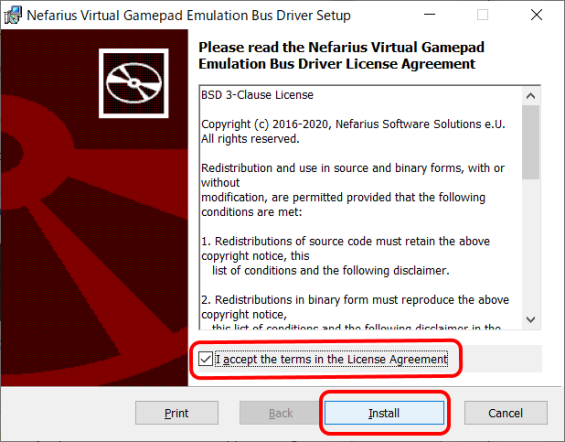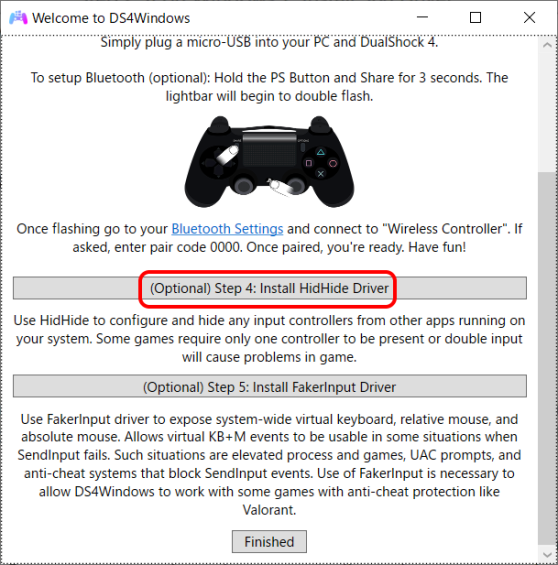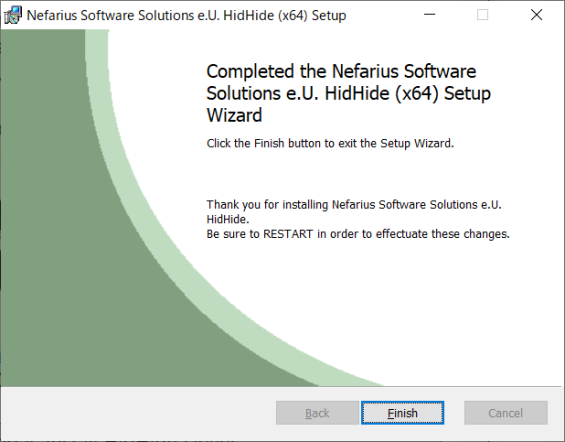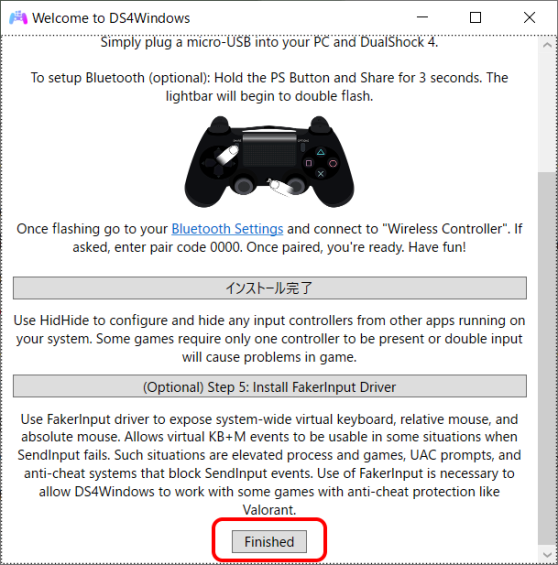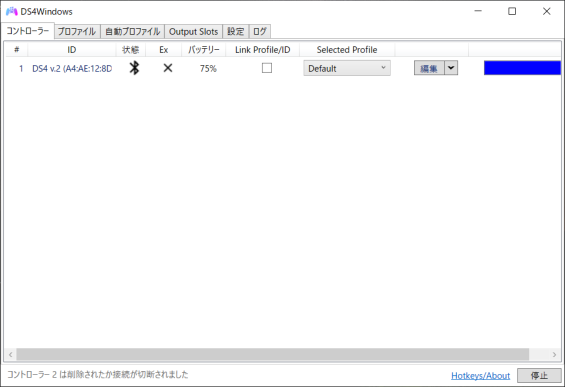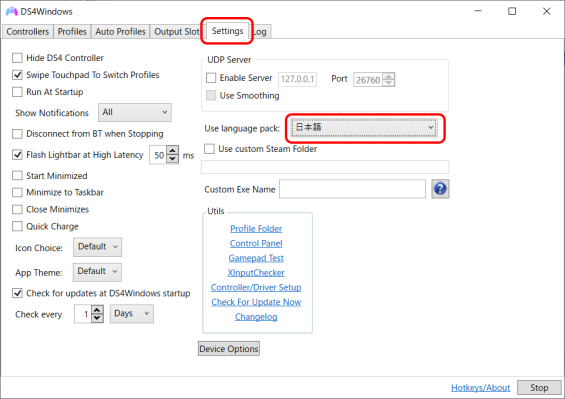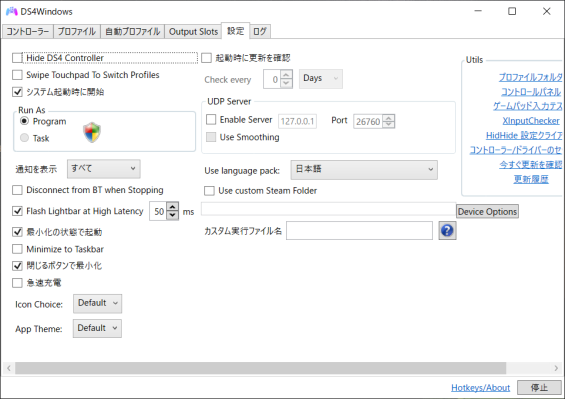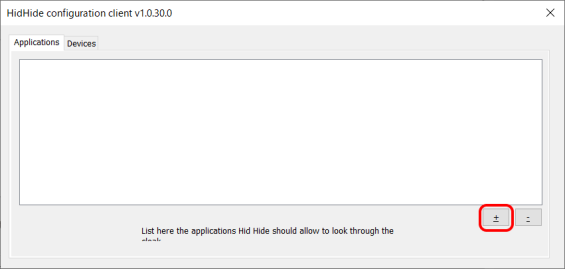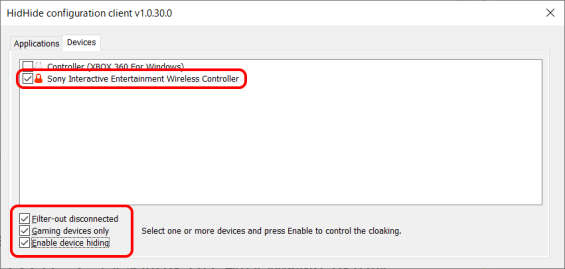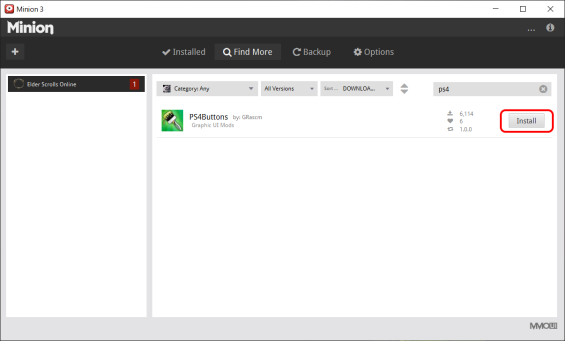【ESO】DMM版でPS4コントローラーを使うための設定
フリーソフトであるDS4Windowsを使用して、
DMM日本語版のエルダー・スクロールズ・オンラインを
PS4コントローラー(Dualshock4)でプレイするための手順を詳しく解説します。
この方法を活用すれば、使いたくもない他社のコントローラーでプレイする必要もなくなります。
なお、PS5コントローラーを使いたい場合は以下の記事を参照してください。
Contents
検証環境
・Windows10バージョン21H2
・DMM GAME PLAYERバージョン5.1.12
・DMM GAMES 日本語版ESO(2022年8月1日時点の最新パッチ適用済み)
必要なもの
・PS4コントローラー(Dualshock4)
既にPS4で使っているものがあればそれを流用可能です。
・USBケーブル(有線で接続する場合)
・BlueToothアダプタ(ワイヤレス接続する場合)
PC側にBluetooth機能が内蔵されていない場合は別途アダプタの用意が必要です。
筆者が実際に使用しているBluetoothアダプタはこちら。
・DS4Windows(フリーソフト)
無料で使用できるソフトです。以下のサイトからダウンロードすることが出来ます。
設定手順
PCとPS4コントローラーを接続する
予めPCとPS4コントローラーの接続を済ませておきます。
接続方法が分からない場合は過去に公開したこちらの記事を参照してください。
DS4Windowsをインストールする
以下のサイトからDS4Windowsをダウンロードする
https://github.com/Ryochan7/DS4Windows/releases/
32bit版/64bit版がそれぞれ用意されています。
筆者のPCは64bitなので今回は64bit版を導入する前提で解説を進めます。
ダウンロードしたファイルを適当な場所に解凍する
解凍後のフォルダ内にある「DS4Windows.exe」を実行する
実行後に.NETのインストールを求められた場合は「はい」を選択する
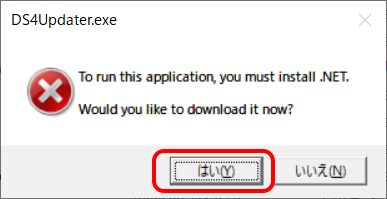
表示されたWebページから「デスクトップアプリ」のダウンロードをする
ここでも自分のPC環境に合わせてファイルを選択しましょう。
筆者は64bitPCなので「x64のダウンロード」を選択します。
ダウンロードした.NETデスクトップアプリをインストールする
基本的に「NEXT」や「Yes」を選択してればインストールは自動で終わるはず。
再度「DS4Windows.exe」を実行する
対象のPCを貴方しか使わないのであれば、どちらを選択しても構いません。
対象のPCを複数人で使っていて、
他の人にDS4Windowsを使わせても良い場合は「Program Foleder」、
他の人にDS4Windowsを使わせたくない場合は「Appdata」を選ぶとよいでしょう。
「ViGEmBus Driver」をインストールする
ViGEmBus Driverのインストールを行います。
ウィザードに従えば特に問題なくインストールは完了すると思います。
「HidHide Driver」をインストールする
HidHide Driverのインストールを行います。
ウィザードに従えば特に問題なくインストールは完了すると思います。
DS4Windowsのインストールを完了させる
DS4Windowsの設定をする
DS4Windowsを起動する
インストールを終えてDS4Windowsを開くと、PCに接続したPS4コントローラーが認識されています。
「Settings」の画面を開く
User lauguage packで「日本語」を選択してUIを日本語表示にします。
なお、ソフトウェアの仕様上、一部英語のままの部分があるようです。
設定を行う
筆者の環境では上記の設定で使用しています。
Windowsスタートメニューから「HidHide Configuration Client」を起動する
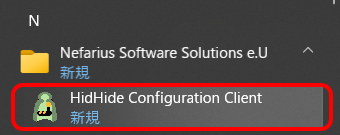
「+」のボタンをクリックする
必要項目にチェックを入れる
以上でDS4Windowsの設定は完了です。
アドオン「PS4Buttons」をインストールする
DS4Windowsのインストールと設定が完了すれば、
ESOでPS4コントローラーを使用できる状態になっていますが、
そのままだとゲーム内のボタンアイコン表示がXBOXのものになってしまい紛らわしいです。
アドオンの「PS4Buttons」をインストールすれば
ゲーム内のボタンアイコン表示をプレイステーションのものに変えることができます。
Minionで「ps4」と検索すれば「PS4Buttons」が表示されるので、
そこからインストールボタンをクリックすれば簡単にインストールすることが出来ます。
Minonの使い方が分からない場合は以下の記事を参照してください。
ゲームを起動して動作を確認する
ESOを起動して、PS4コントローラーで操作が可能であることと、
ゲーム内ボタン表示がPSのものに変わっていることを確認できれば設定は完了です。
ESO以外のゲームでコントローラーを使う場合は?
SteamゲームやFF14、原神といった公式にPS4コントローラーの動作保証をしているゲームは、
この設定が有効になったままだとコントローラーが使えなくなる場合があります。
ESO以外のゲームをプレイする際は以下の設定を行ってください。
・DS4Windowsアプリを完全に終了させる
・HidHide Configuration ClientでDevices欄のチェックを外す