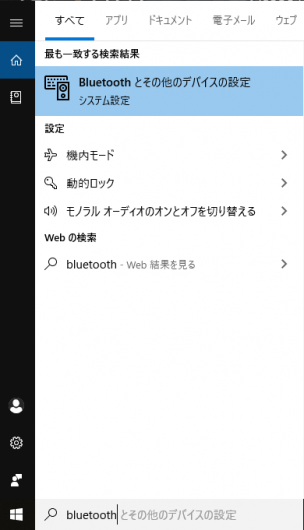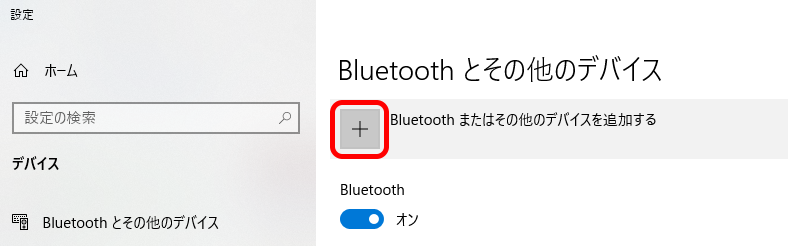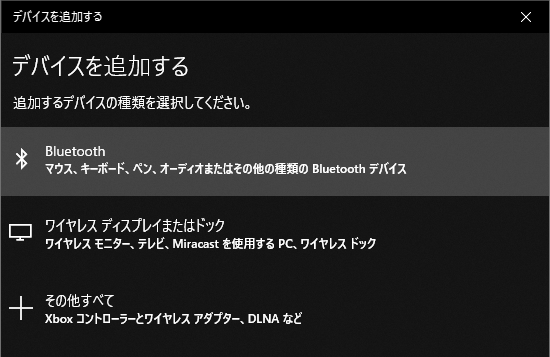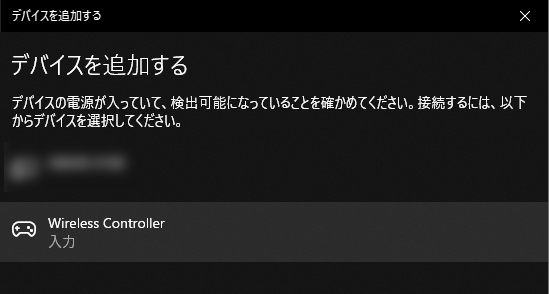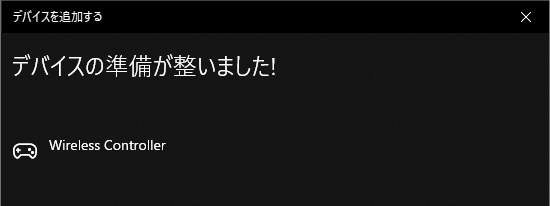PS4 コントローラーをPCと接続する手順
普段使っているPS4のコントローラー(Dualshock4)を
Windows PCに接続してPCゲームでも使いたい。
できれば有線じゃなくてワイヤレス(無線)でつなぎたい!
こんな要望に応えるための接続方法をご案内します。
私はこの方法でWindows版FF14をPS4 コントローラーで4年くらい遊んでいる実績があります。
目次
前提条件
これから紹介する方法の前提条件です。
・接続するPCはWindowsである。(Macは非対応です)
・PCがBluetooth機能を搭載していること。(ワイヤレスで接続したい場合に必須です)
「別に有線接続でもいいんだけど」という場合はBluetoothは不要です。
ワイヤレスでの接続は初回のみ設定が若干面倒ですが、
ゲームで遊ぶ際はケーブルが無い方が圧倒的にプレイしやすいので、
個人的にはBluetoothを使ったワイヤレス接続をオススメします。
BluetoothのUSBアダプタを使えば、PCにBluetooth機能をカンタンに追加できます。
ちなみに私が使用しているBluetoothアダプタは「PLANEX BT-Micro4」です。
有線での接続手順(Windows10,7共通)
PS4コントローラーをUSBケーブルでPCと接続するだけで、
自動的にドライバがインストールされて使用できるようになります。
初回インストール自体は有線の方が簡単ですね。
なお、USBケーブルを持っていない場合は別途用意する必要があります。
ワイヤレスでの接続手順(Windows10)
1.PCで「Bluetoothとその他のデバイスの設定」を開く。
検索バーにbluetoothと入力すると楽。
2.「+Bluetoothまたはその他のデバイスを追加する」をクリックする
3.「Bluetooth」をクリックする
4.「電源が入っていて、検出可能になっていることを確かめてください」と
表示されたら、PS4コントローラーのPSボタンとSHAREボタンを同時長押しして
前面のLEDが素早く点滅するまで押し続ける。
PCの方に「Wireless Controller」と表示されたら、それをクリックする。
5.「デバイスの準備が整いました!」と表示されたら成功。
以降はPCでPS4 コントローラーが使用できるようになっているはず。
ワイヤレスでの接続手順(Windows7)
1.PS4 コントローラーのSHAREボタンとPSボタンを同時押ししてペアリングモードに移行
2.コントロールパネル > デバイスとプリンター > デバイスの追加
3.デバイスの追加画面にDualshock4が表示されるので選択して「次へ」をクリック
4.自動でドライバがインストールされ、インストールが完了すると使用可能に
公式な手順としては以上の通りです。Windows10とあまり変わりませんね。
Windows7でうまく接続できない場合
ところが、上記手順でいったんWindows7 PCと接続をしても、
直後にPS4 コントローラーの前面LEDがすぐに消灯して切断してしまう現象が
過去に発生したことがありました。
その際に行った対応は以下の通りです。参考までに記しておきます。
うまく接続されない時の対応手順
1.接続手順3の時、デバイスの追加に表示されたPS4コントローラーを選択して右クリック > プロパティ
2.「キーボード、マウス、その他のドライバー(HID)」にチェックを入れて「OK」
3.デバイスの追加の画面からPS4コントローラーが消えてしまうが、右下のタスクバーにドライバを
インストール中のメッセージが出るので完了するまで待つ。
4.インストール完了後のメッセージが出ても数秒待つこと。そうすると「Bluetooth
デバイスが接続を試行しています」というメッセージが出るので、メッセージを
クリックする。
5.デバイスの追加が完了したウィンドウが表示される。
この画面で「次へ」をクリックする。以降は切断されることなく使用できるようになった。
Windows7で同じ現象に陥っていた人は結構いたらしく、
ググると他にもこんな対処方法が見つかりました。
・接続手順3の操作をした直後にPSボタンを押しっぱなしにする
・デバイスマネージャー上のbluetoothを「Generic Bluetooth Radio」から
「Generic Bluetooth Adapter」に変える
ちなみに私の場合はこの2つの方法では改善しませんでした。
ご注意 Windows7のサポートは既に終了しています
Windows7は2020年1月14日を以てマイクロソフトのサポートが終了していますので
そのまま使い続けるのはオススメしません。
まだWindows7を使っている場合は早めにWindows10へ移行することを推奨します。
ちなみにWindows10ではDualshock4の接続失敗も起きてないですよ。
他のコントローラーとの比較
「PCと接続したいだけなら、別にPS4コントローラーじゃなくてもいいんじゃないの?」
と疑問に思う人もいるかもしれません。
私も実際にエレコムやロジクールのワイヤレスコントローラーを過去に使っていた時期がありますが
その上でPS4が一番使いやすいという結論に至りました。
理由は以下の通りです。
他のコントローラーに比べれば耐久性が高い
エレコム製のワイヤレスコントローラーは安価ですし
ボタン配置もPS4と同じなので愛用していた時期もあるのですが、
2ヶ月ほどでボタンが効きにくくなることが多々あり、安価な分、耐久性に難があると感じました。
PS4コントローラーはすぐに壊れるという事は基本的にありませんでした。
ボタンの固さがちょうどよい
ボタンの固さについては、ロジクール製のコントローラーが固い傾向にあり、
特にL2R2に該当するボタンは固すぎて、指で押しても反応しない事がありました。
個人的にロジクール製のコントローラーは使いにくかったです。
ただ、耐久性においてはエレコム製のように壊れやすいという印象はないです。
普段から使う機会が多く、何だかんだで使い慣れている
ハイエンドな家庭用ゲーム機では現状、PS4が一強状態で、
必然的にPS4コントローラーを触る機会が多くなるため
普段から扱い慣れているコントローラーをそのままPCで使えるというメリットは大きいと思います。
まとめ
ゲーマーならばPS4を既に持っているという方は多いと思いますが、
追加でコントローラーを買うことなく、普段使っているPS4コントローラーを
そのままPCに接続して遊べるメリットは大きいと思います。
私はかれこれ4年ほどPS4コントローラーでFF14をプレイしていますが問題なく遊べていますし、
また、SteamのゲームでもPS4コントローラーに対応したゲームは増えています。
個人的にオススメできるコントローラーです。