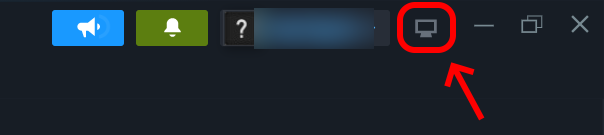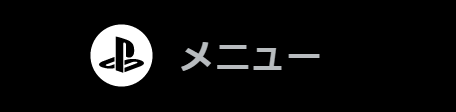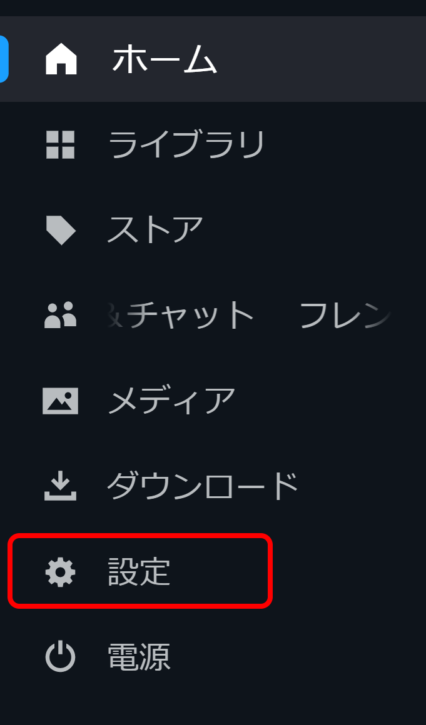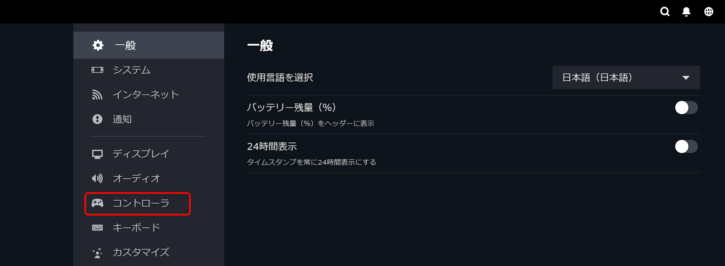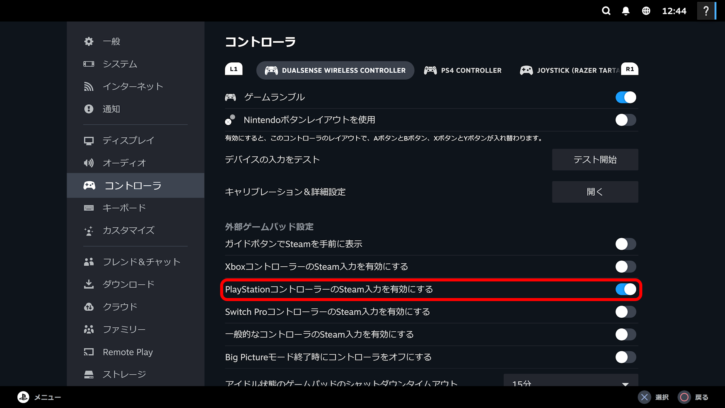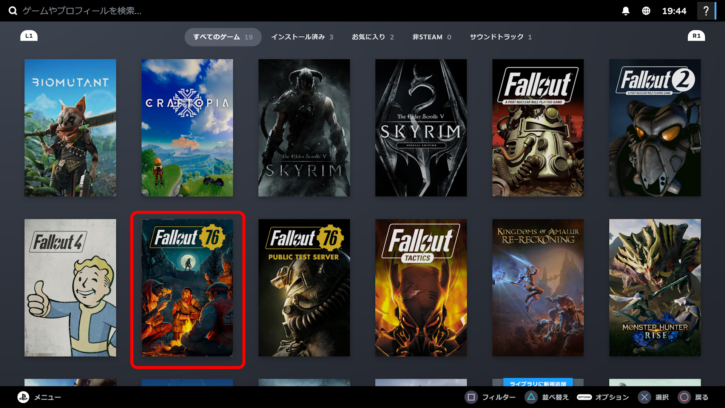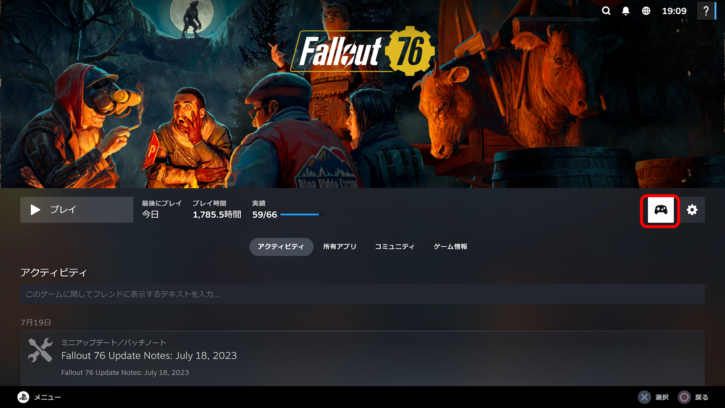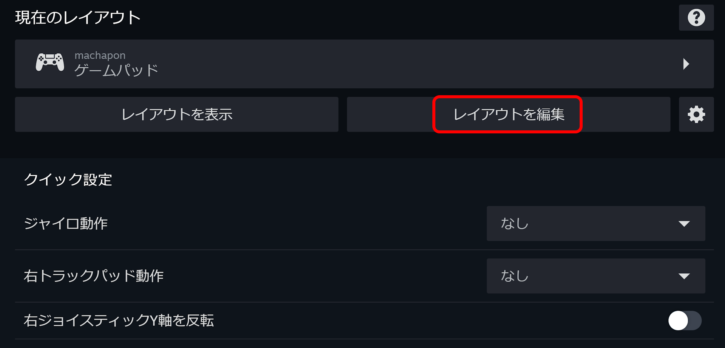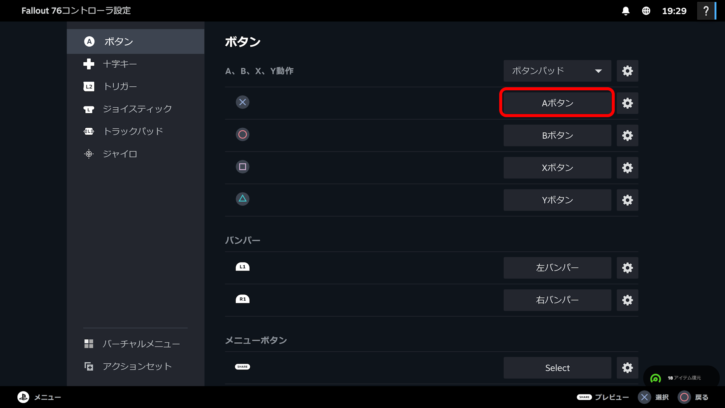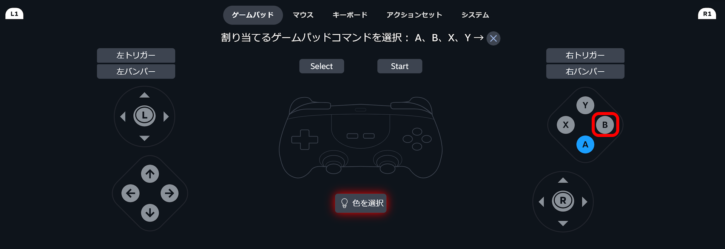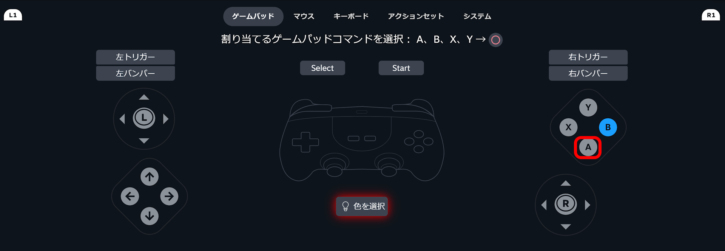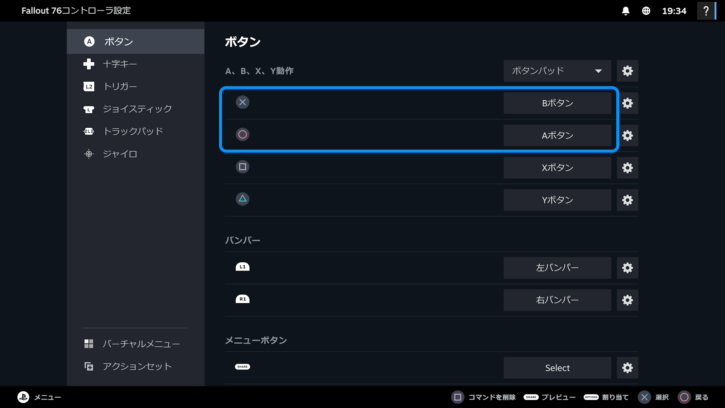SteamでPS4コントローラーを使う手順とマル・バツボタンを入れ替える方法
PCゲームのオンライン販売サイト大手である「Steam」で購入したゲームを
PS4コントローラーであるDualshock4でプレイする手順を紹介します。
また、海外製のゲームだと○ボタンと☓ボタンが入れ替わっていて不便な場合があります。
(日本製のゲームだと○ボタンが決定だけど、海外製のゲームだと☓ボタンが決定)
こういった場合に○ボタンと☓ボタン設定を入れ替えて、日本製のゲームをプレイしている時と
同じ感覚で海外製のゲームをプレイできる手順についても併せて紹介します。
PS5版の設定方法は以下の記事で紹介しています。
Contents
検証環境
・Windows10 バージョン22H2
・Steamクライアントビルド日: 7月29日(土) 4:47 UTC -08:00
パソコンとPS4コントローラーを接続する
接続手順については以前紹介した記事をご覧ください。
筆者がPS4コントローラーのワイヤレス接続で
実際に使用しているBluetoothアダプタはこちら
Steamアプリ上でBig Picture設定を行う
Steamアプリを起動して右上のBigPictureアイコンをクリックする
左下のメニューをクリックして設定画面を開く
設定 > コントローラの順にクリックする
「PlayStationコントローラーのSteam入力を有効にする」を有効化する
○ボタンと☓ボタン設定を入れ替える
今回は「Fallout76」を例にして手順を紹介します。
Steamアプリのライブラリ > ゲームからマルバツを入れ替えたいゲームを選択する
コントローラーアイコンのボタンをクリックする
「レイアウトを編集」をクリックする
☓ボタン列の「Aボタン」の部分をクリックする
Bボタン(赤枠部分)をクリックする
いきなりXBOXのコントローラーが表示されてややこしいのですが、
XBOXコントローラーにおける決定ボタン、画像中赤枠の部分をクリックすれば
PS4コントローラーの○ボタンに決定ボタンを割り当てられると考えてください。
◯ボタン列の「Bボタン」の部分をクリックする
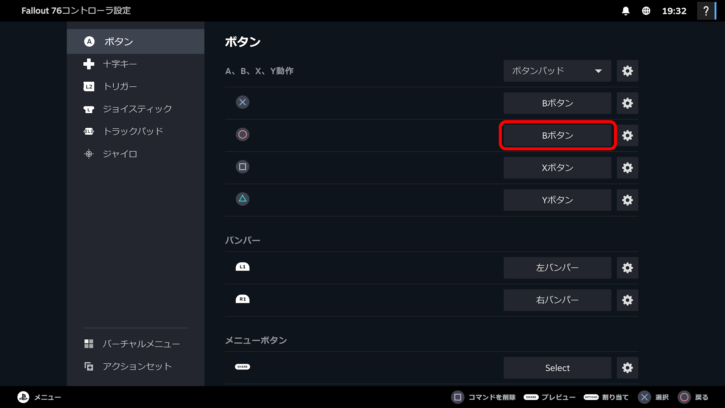
Aボタン(赤枠部分)をクリックする
☓ボタンがBボタンに、◯ボタンがAボタンに変更されたことを確認する
初期設定では「☓ Aボタン・○ Bボタン」の組み合わせでしたが
これが入れ替わっていることがわかると思います。
☓ボタン:Bボタン ◯ボタン:Aボタンの組み合わせになっていれば
◯ボタンが決定、☓ボタンがキャンセルのPS4時代までの日本形式の設定にすることができます。
これでFallout76上では○ボタンと☓ボタン設定を入れ替わった状態になりました。
他のゲームも同様に設定すれば入れ替えることができます。
ただしゲームによっては最初から☓ボタン:Bボタン ◯ボタン:Aボタンの組み合わせになっているものもあります。
その場合は入れ替え作業は必要ありません。
今回の記事のYoutube版
SteamからPS4コントローラーを切断する手順
1.PS4コントローラーのPSボタンを10秒以上長押しして電源を切る
2.WindowsPC右下タスクバーにあるSteamアプリのアイコンを右クリックして「終了」を選択
3.Steamアプリが終了した後、PS4コントローラーのPSボタンを押して再接続する
これでPS4コントローラーがSteamアプリではなくWindowsPCと接続した状態になります。
自分の環境だと、同じPCにSteamアプリとFF14をインストールしているのですが、
Steamが起動した状態でPS4コントローラーを接続すると、強制的にSteamと接続してしまい、
PS4コントローラーでFF14を一切操作不能になってしまいます。
この場合は上記手順を取ることでPS4コントローラーを使ってFF14をプレイ可能になります。