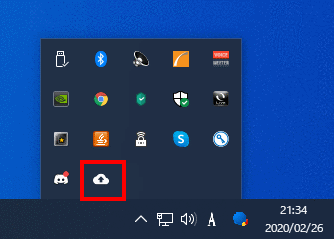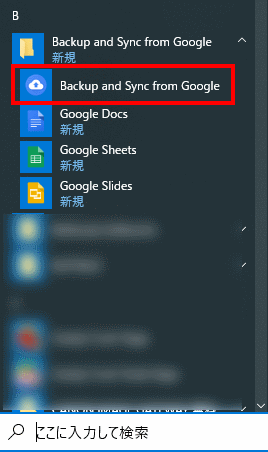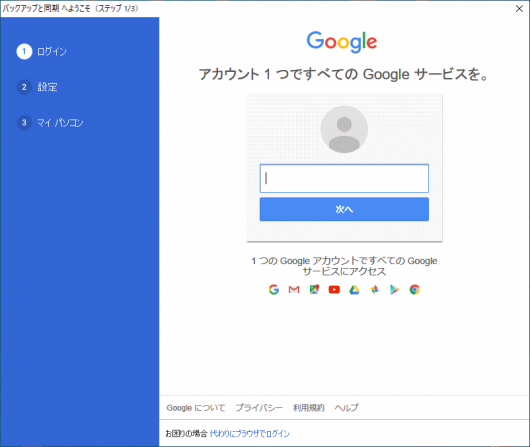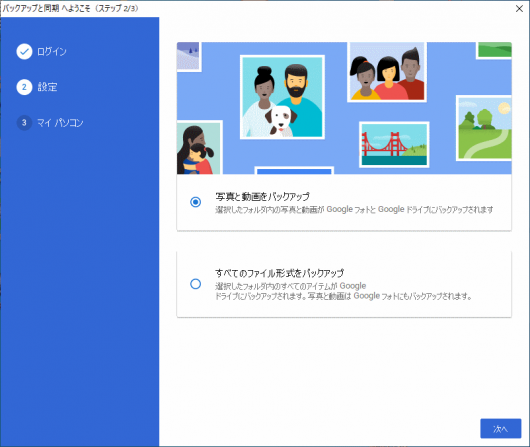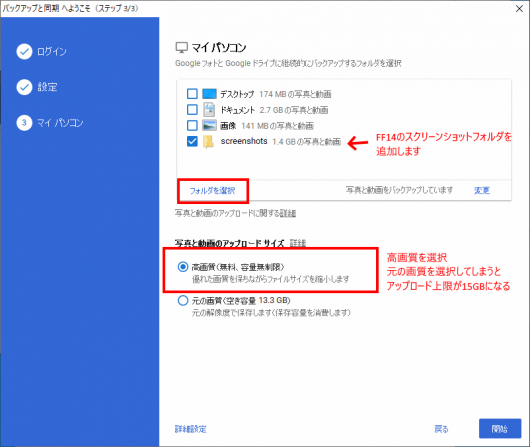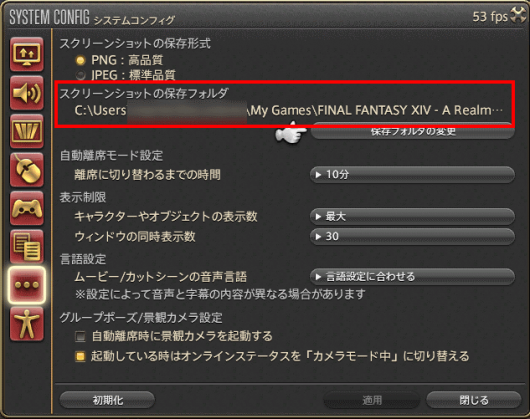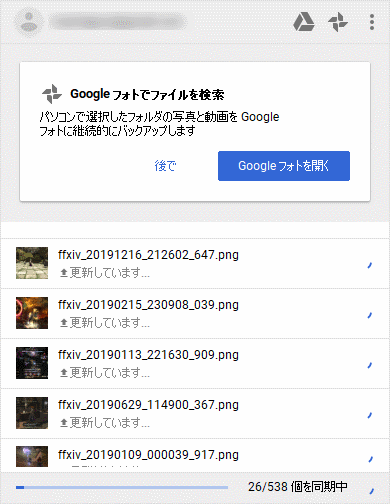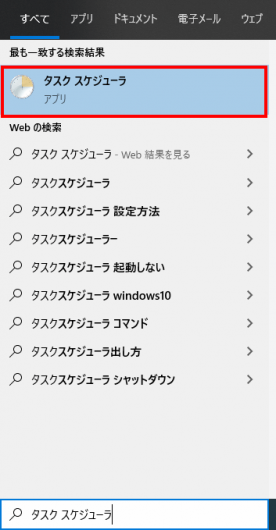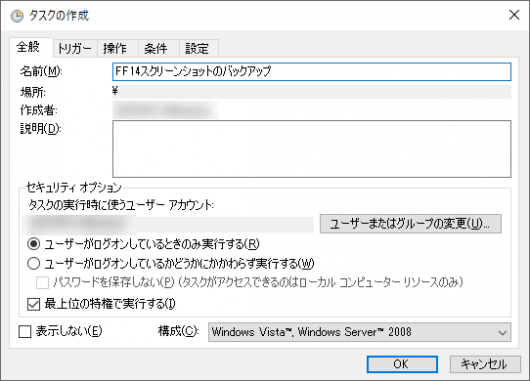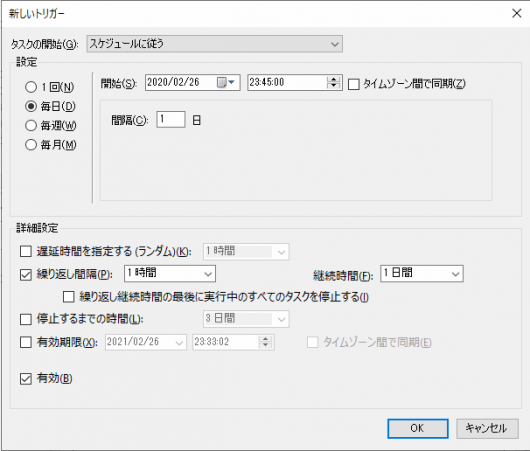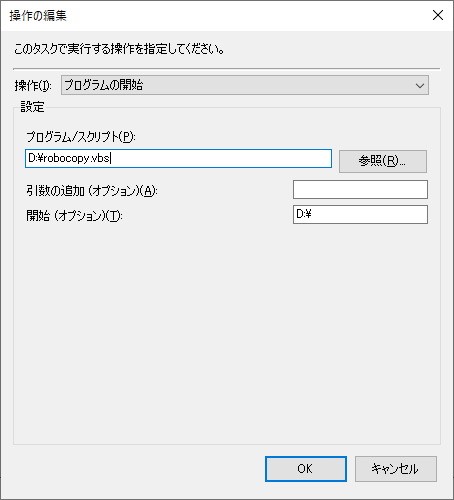【FF14】スクリーンショットを自動でバックアップする手順
「今まで撮ってきたFF14のスクリーンショットをバックアップしておきたい」
そんなヒカセン向けの記事となります。
今回は
1.Googleフォトに自動でバックアップ(オススメ)
2.使っているWindowsパソコン内に自動でバックアップ
この2つの方法の手順について紹介します。
なお、PS4版は対象外となります。
目次
Googleフォトに自動バックアップ
アプリをインストール
使用しているPCにGoogleが提供しているアプリ「バックアップと同期」をインストールします。
Googleフォト(https://photos.google.com/apps?hl=ja)
アプリを起動する
タスクバーからアプリのアイコンをクリックして起動します。
アイコンが見当たらない場合は、スタートメニューからも起動できます。
アプリの設定
Googleアカウントでログインします。
「写真と動画をバックアップ」を選択します。
・「フォルダを選択」をクリックしてFF14のスクリーンショットフォルダを追加
・デスクトップやドキュメントといった元からチェックが入っている項目はすべて外す
・サイズの部分は「高画質」を選択。元の画像を選択してしまうとアップロード容量が15GBに制限される。
高画質を選択しておけば容量は無制限。
「FF14のスクリーンショットフォルダがわからない!」という場合は
FF14のシステムコンフィグから確認できます。
設定を確認したら最後に「開始」をクリックします。
同期開始
同期が開始されると、GoogleフォトへFF14のスクリーンショットファイルのコピーが実行されます。
スクリーンショットの枚数が多いほど初回の同期は時間がかかりますので、気長に待ちましょう。
同期が終わったらGoogleフォトにアクセスしてみましょう。
FF14のスクリーンショットがコピーされていれば成功です。
以降はスクリーンショットを撮る度にGoogleフォト上へ自動でコピーしてくれます。
また、2回目以降の同期は差分、つまりスクリーンショットの増えた分のコピーだけですので
初回同期よりも遥かに短時間で完了することができます。
これでパソコン内のスクリーンショットを残しつつ、Googleフォト上へ同じスクリーンショットを
バックアップすることができました。
以上でGoogleフォトを使ったバックアップ設定は完了です。
使っているパソコン内に自動でバックアップ
もう一つの方法として、Googleフォトを使わずに使っているパソコンから外付けハードディスクや
USBメモリへスクリーンショットを自動バックアップする手順を紹介します。
Googleアカウントを持っていない場合や、Googleフォトといった
インターネット上のいわゆる「クラウド」にファイルを置くことが不安な場合は、
こちらの方法の方が良いかと思います。
Robocopyのコマンドファイルを作成する
バックアップには「Robocopy」というコマンドを使用します。
Robocopyはファイルのコピーを行うコマンドで差分コピーにも対応しています。
コマンドの内容は以下の通りとなります。
C:\Windows\System32\robocopy "FF14スクリーンショットの保存先" "外付けハードディスクやUSBメモリへのパス" /R:0 /W:0
例えば、
・スクショの保存先 C:\Users\user1\Documents\My Games\FINAL FANTASY XIV – A Realm Reborn\screenshots
・外付けデバイスのパス E:\FF14スクリーンショットバックアップ
だった場合は、書くべきコマンドは以下の通りです。
C:\Windows\System32\robocopy "C:\Users\user1\Documents\My Games\FINAL FANTASY XIV - A Realm Reborn\screenshots" "E:\FF14スクリーンショットバックアップ" /R:0 /W:0
コマンドを書いたら、保存する時にファイルの種類に「すべてファイル」を選択してから、
「robocopy.bat」というファイルで保存します。
vbsファイルを作成する
このままrobocopy.batをダブルクリックで実行すればコピーが開始されるのですが、
開始中はコマンドプロンプト(背景黒のウィンドウ)が表示されて少々目障りです。
メモ帳を開いて以下の文字列をそのままコピペしてください。
ws.run “cmd /c robocopy.bat", vbhide
コピペしたら、保存する時にファイルの種類に「すべてファイル」を選択してから、
「robocopy.vbs」というファイルで保存します。
このrobocopy.vbsファイルを実行すると、先ほど作ったrobocopy.batファイルを
コマンドプロンプトを表示させずに実行することができます。
なお、作成したrobocopy.batとrobocopy.vbsは必ず同じ場所に置いてください。
vbsファイルを実行してみる
ではrobocopy.vbsをダブルクリックして実行してみましょう。
指定した外付けデバイスにスクリーンショットがコピーされれば成功です。
スクリーンショットの枚数が多いほど初回のコピーは時間がかかりますので、気長に待ちましょう。
なお、2回目以降のコピーは差分、つまりスクリーンショットの増えた分だけですので
初回のコピーよりも遥かに短時間で完了することができます。
vbsファイルをスケジュールで自動実行するようにする
vbsファイルを都度ダブルクリックするのは少々面倒だと思いますので、
スケジュールで自動実行するように設定しましょう。
「タスク スケジューラ」を起動します。
検索バーにタスク スケジューラと入力すれば表示されます。
「タスク スケジューラ(ローカル)」の上で右クリックして「タスクの作成」をクリックします。
タスクの作成が表示されたら以下の通り設定を行います。
【トリガー】
「新規」をクリックする。
設定:「毎日」を選択する。
開始:そのままの数値でOK
間隔:1日
「繰り返し間隔」にチェックを入れて「1時間」選択する。
継続時間:1日間
1時間毎にrobocopy.vbsを実行する、という意味になる。
【操作】
操作:プログラムの開始
プログラム/スクリプト:参照ボタンから先ほど作成したrobocopy.vbsファイルを選択する。
開始(オプション):robocopy.vbsを置いてある場所を入力する。
たとえばDドライブ直下に置いているなら「D:\」を入力する。
「OK」をクリックするとトリガーが追加されます。
これでパソコンが起動している間は、
自動で1時間毎にスクリーンショットが外付けデバイスへコピーされるようになりました。
まとめ
今回は以上となります。
Googleフォトを使った方法は簡単に設定できますので、
単にスクリーンショットをバックアップしたい場合はこちらがオススメです。
Robocopyを使った方法はちょっと難しく設定に手間もかかるのですが、
Googleフォトとは異なり、画像だけではなく原則としてパソコンの
全てのファイルに対してコピーを実施できるという汎用性があります。
ファイルが無くなってからでは遅いので、大切なファイルは定期的なバックアップをオススメします。