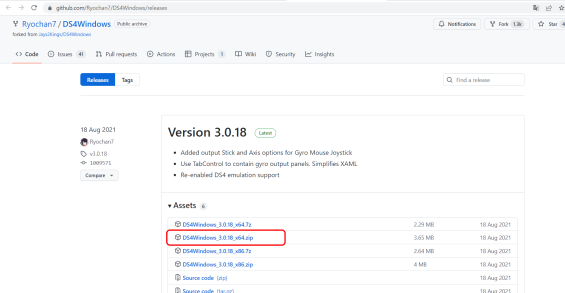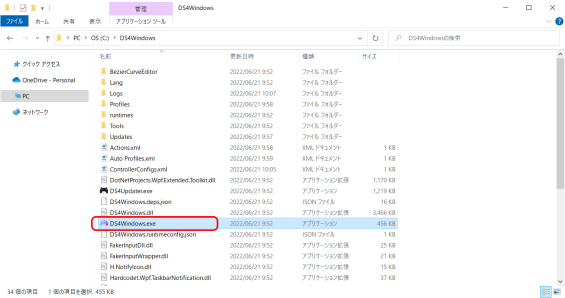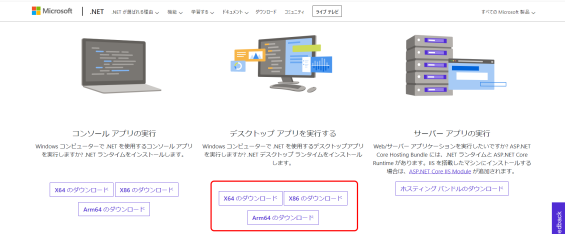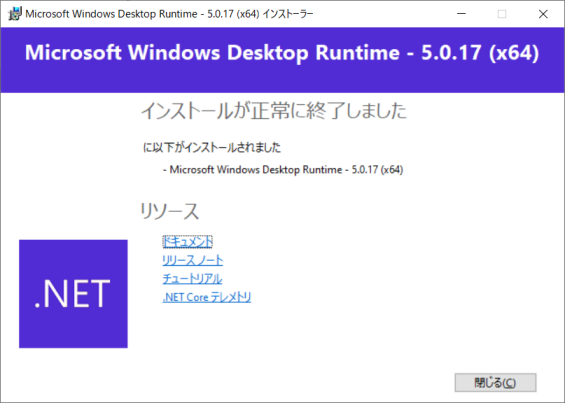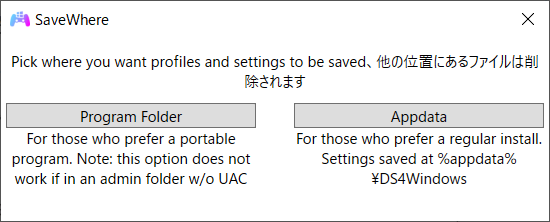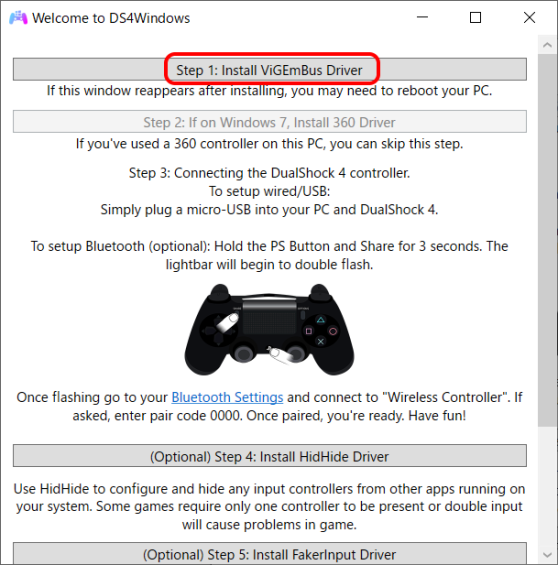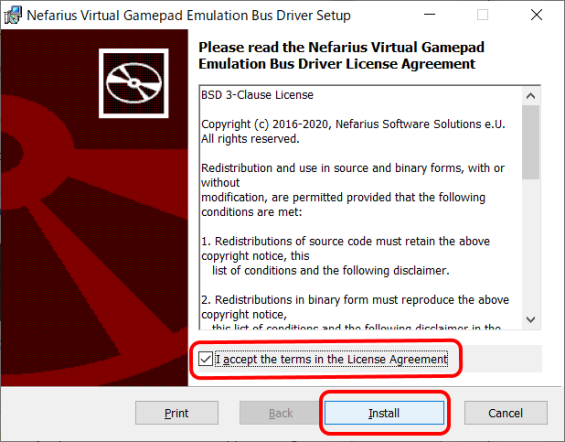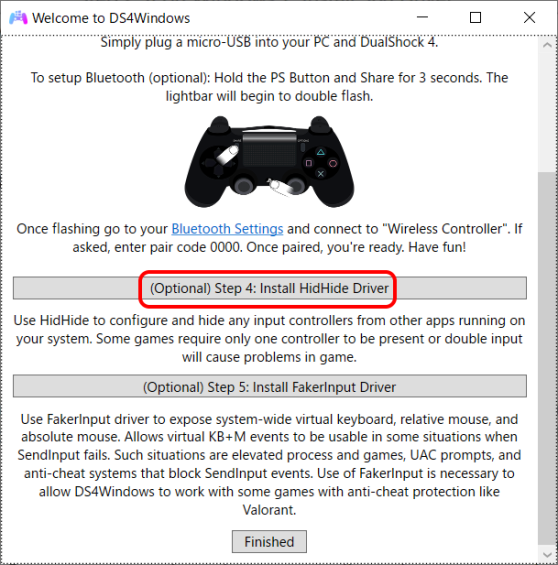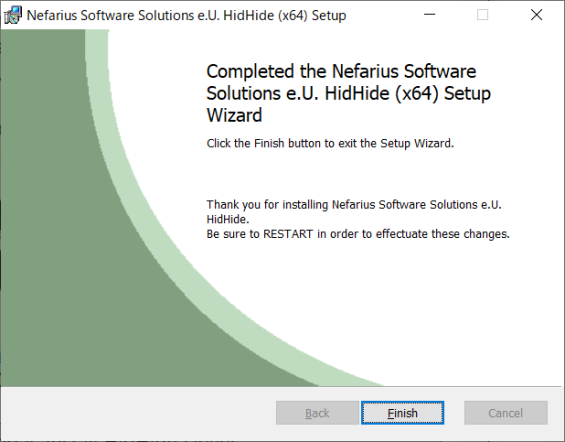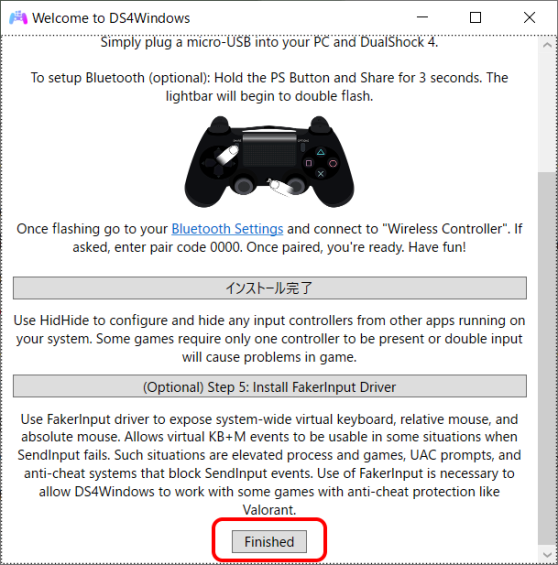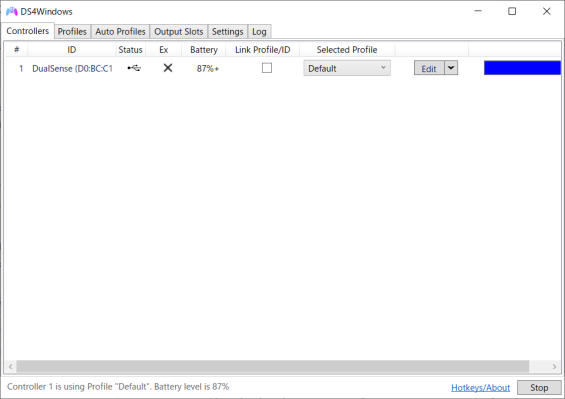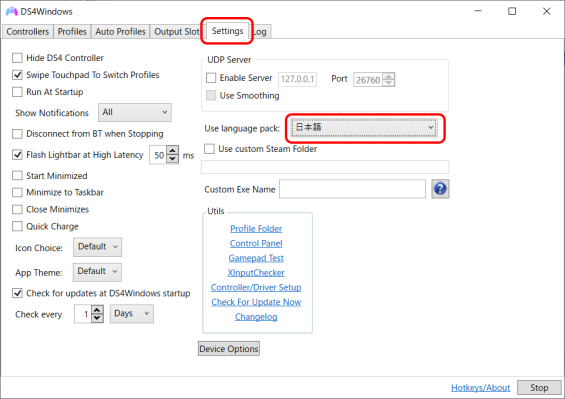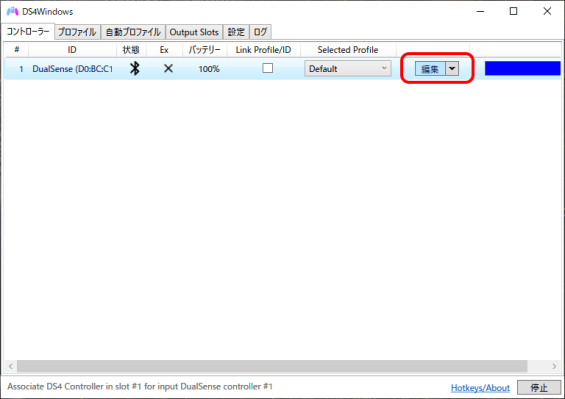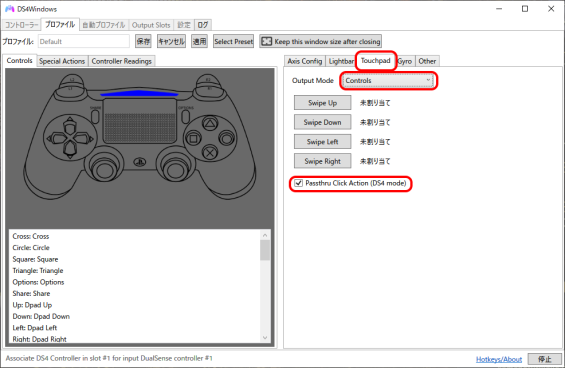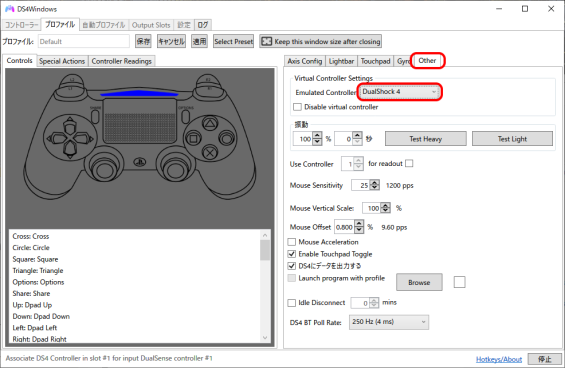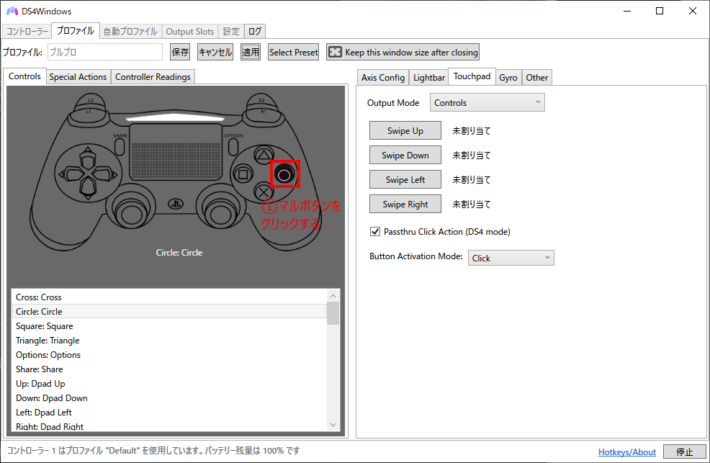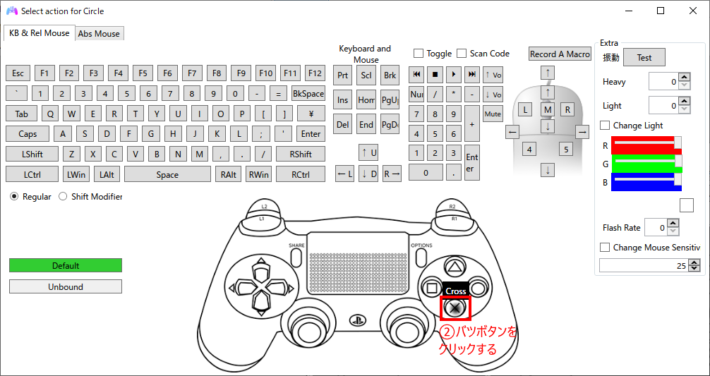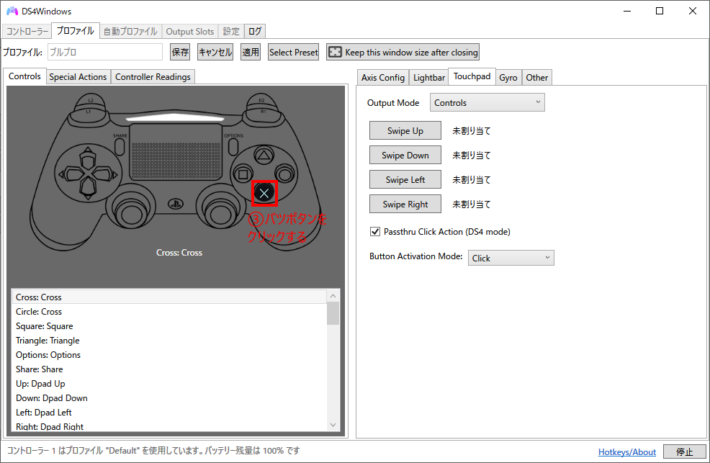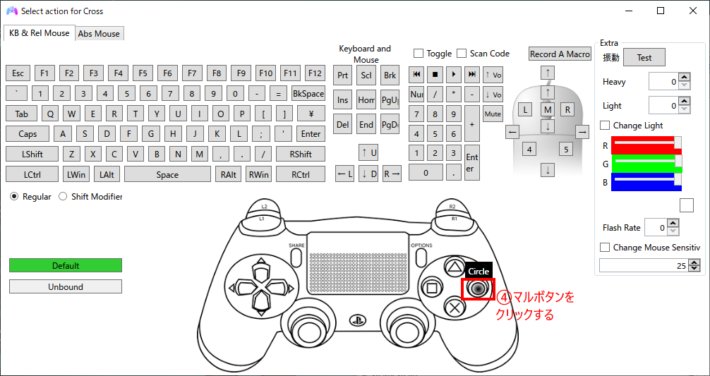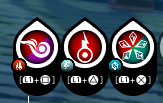【BlueProtocol】パッドの決定とキャンセルを入れ替える方法
オンラインアクションRPGのブループロトコル(ブルプロ)を
PS5コントローラーで遊ぶ際に、決定ボタンをバツ、キャンセルボタンをマルという
PS5準拠の設定に変更する手順を紹介します。
目次
注意事項
今回紹介する方法はブループロトコル公式で用意された方法ではなく
サードパーティのフリーソフトを使った非公式な方法です。
あくまで自己の責任のもとに実行してください。
今回紹介する方法を実行した結果、いかなる損害が出たとしても
当サイトと筆者は責任を負いません。
変更手順
1.ゲーム内でコントローラーの設定を済ませておく
ブループロトコルを起動して、先にゲーム内でコントローラーの設定を済ませておいてください。
設定手順が分からない場合は以下の記事をご確認ください。
2.DS4Windowsをインストールする
以下のサイトからDS4Windowsをダウンロードする
https://github.com/Ryochan7/DS4Windows/releases/
32bit版/64bit版がそれぞれ用意されています。
筆者のPCは64bitなので今回は64bit版を導入する前提で解説を進めます。
ダウンロードしたファイルを適当な場所に解凍する
解凍後のフォルダ内にある「DS4Windows.exe」を実行する
実行後に.NETのインストールを求められた場合は「はい」を選択する
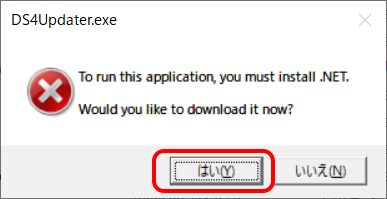
表示されたWebページから「デスクトップアプリ」のダウンロードをする
ここでも自分のPC環境に合わせてファイルを選択しましょう。
筆者は64bitPCなので「x64のダウンロード」を選択します。
ダウンロードした.NETデスクトップアプリをインストールする
基本的に「NEXT」や「Yes」を選択してればインストールは自動で終わるはず。
再度「DS4Windows.exe」を実行する
対象のPCを貴方しか使わないのであれば、どちらを選択しても構いません。
対象のPCを複数人で使っていて、
他の人にDS4Windowsを使わせても良い場合は「Program Foleder」、
他の人にDS4Windowsを使わせたくない場合は「Appdata」を選ぶとよいでしょう。
「ViGEmBus Driver」をインストールする
ViGEmBus Driverのインストールを行います。
ウィザードに従えば特に問題なくインストールは完了すると思います。
「HidHide Driver」をインストールする
HidHide Driverのインストールを行います。
ウィザードに従えば特に問題なくインストールは完了すると思います。
DS4Windowsのインストールを完了させる
3.DS4Windowsの設定をする
DS4Windowsを起動する
インストールを終えてDS4Windowsを開くと、PCに接続したPS5コントローラーが認識されています。
もしD4Windows上にPS5コントローラーが表示されない場合は…
PCと接続済みなのにD4Windows上にPS5コントローラーが表示されない場合は
D4Windows設定タブから「Device Options」を開いて、
「DualSense Controller Support」にチェックを入れてください。
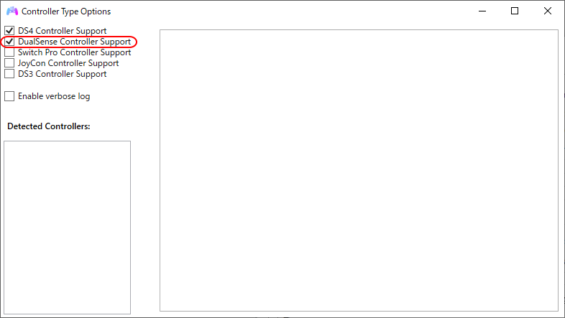
チェックを入れたらD4Windowsを再起動するとDualSenseが認識されているかと思います。
「Settings」の画面を開く
User lauguage packで「日本語」を選択します。
一度DS4Windowsを終了させて、再度起動します。そうするとUIが日本語になっています。
(一部英語表示が残る部分もあります)
「編集」をクリックする
「Touchpad」のタブ項目で設定を行う
Output Modeで「Controls」を選択。
「Passthru」にチェックを入れる。
「Other」のタブ項目で設定を行う
Emulated Controllerで「DualShock4」を選択。
4.決定ボタンをキャンセルボタンを入れ替える
いよいよ決定ボタン(マルボタン)とキャンセルボタン(バツボタン)を入れ替えます。
コントローラーの画像のマルボタンをクリックする
画面遷移先でコントローラー画像のバツボタンをクリックする
これでマルボタンを押した際にバツボタンが押された判定になります。
続けてバツボタンに対しても同じ設定をしてあげましょう。
コントローラーの画像のバツボタンをクリックする
画面遷移先でコントローラー画像のマルボタンをクリックする
これでバツボタンを押した際にマルボタンが押された判定になります。
以上の操作を完了させれば、マルボタンはバツボタンに、バツボタンはマルボタンに
それぞれ入れ替わった状態になりました。
最後に「適用」と「保存」をクリックしてD4Windowsの設定を保存します。
DS4Windowsを起動したままブループロトコルをプレイする
DS4Windowsを起動したままブループロトコルをプレイしてみてください。
どうでしょうか。バツボタンが決定に、マルボタンがキャンセルにそれぞれ変更になっているかと思います。
筆者の環境では入れ替わった状態で遊べることを確認しています。
【注意】ゲーム内アイコン表記は変わらない
1点注意として、さすがにゲーム内のアイコン表記までは変わらないため、
操作ミスには注意してください。
例えば上記画面で一番右のアイスシャードG1の発動は
ゲーム内表記ではL1+バツですが、実際の操作はL1+マルになります。
課金アイテムを買う際は特に操作ミスがないように注意しましょう。
一度設定を行ってしまえば、次回以降はD4Windowsを起動してからブループロトコルを起動するだけです。
さて、今後のアップデート内容次第では決定とキャンセルの入れ替え機能が
公式に実装される可能性があります。
もしそうなった場合は、DS4Windowsは起動しないでゲームのみ起動することを推奨します。
公式の機能と競合を起こす場合がありますので…。
それではよいブルプロライフを。