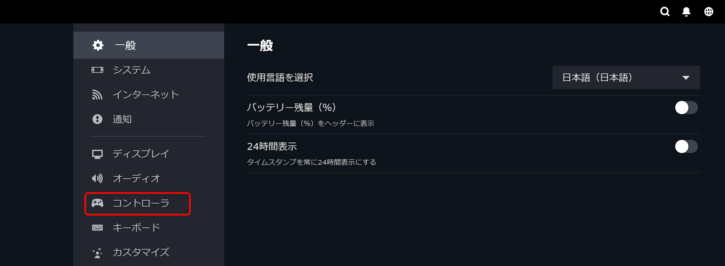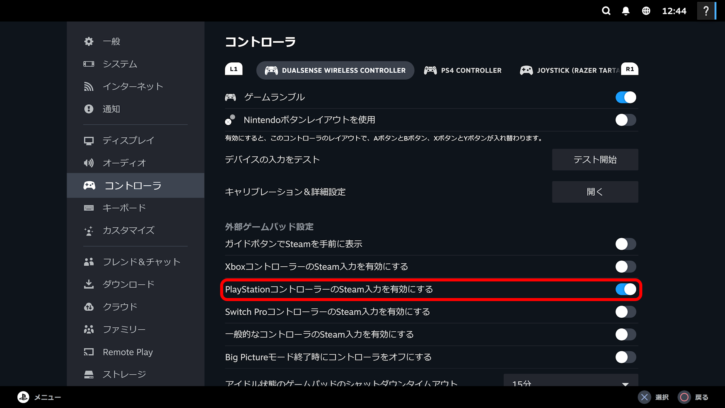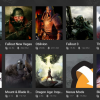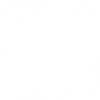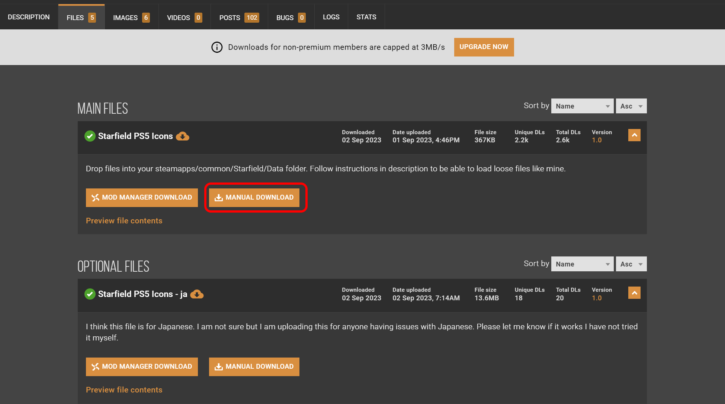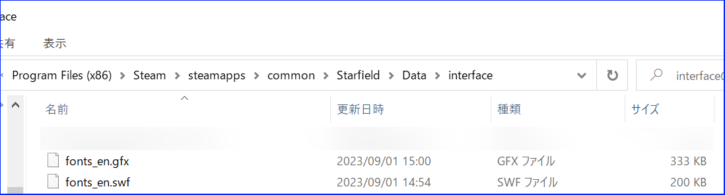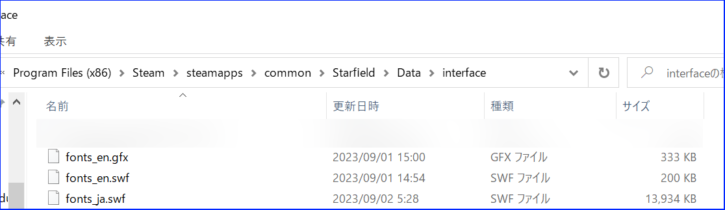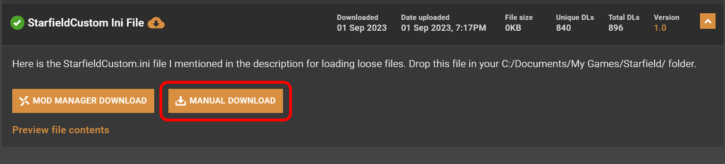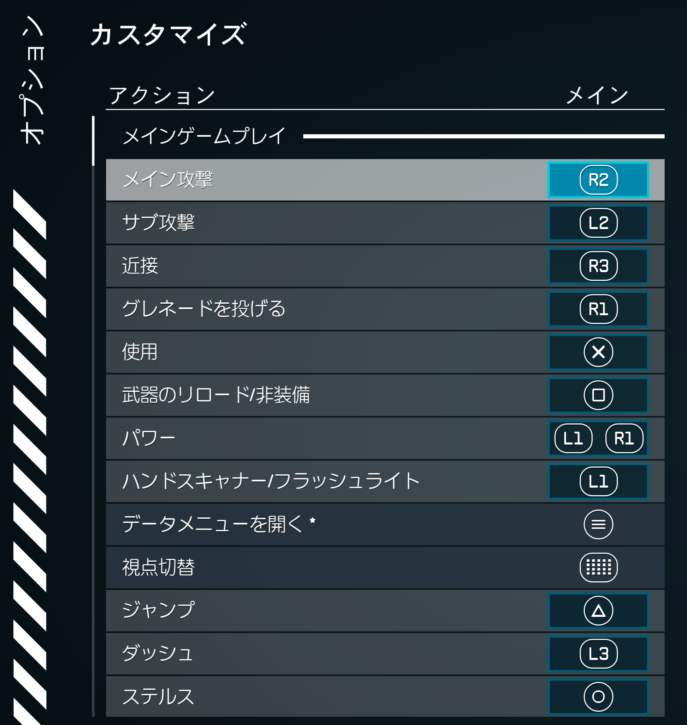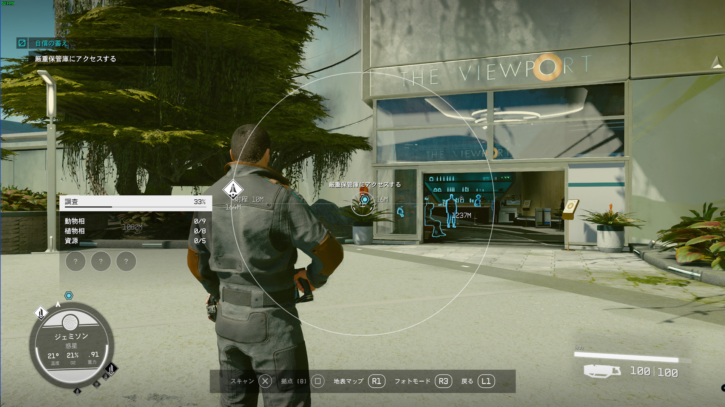スターフィールド&PS5コントローラー:PSボタン表示でプレイする方法
Steam版StarFieldはPS5コントローラー(DualSense)でプレイすることが出来ますが、
ゲーム内のボタン表示はXboxのアイコンになってしまうためプレイしづらいです。
今回紹介する方法を使えば、スターフィールドをPS5コントローラーを使いつつ
ゲーム内ボタン表示もPlaystationのものでプレイすることが出来ます。
なお今回の方法はMODを使用するためゲーム内ファイルの改変が含まれます。
導入は自己責任で行ってください。
設定手順
Steam側の設定を行う
BigPictureモードを起動する
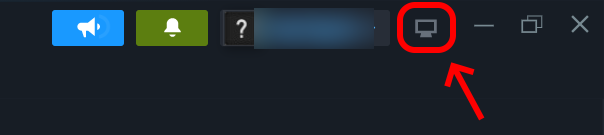
Steamアプリを起動します。
続いて右上の「BigPicture」アイコンをクリックしてBigPictureモードを起動します。
メニューを開く
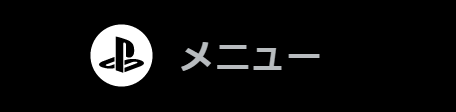
BigPictureモードが起動したら画面左下の「メニュー」ボタンをクリックします。
設定を開く
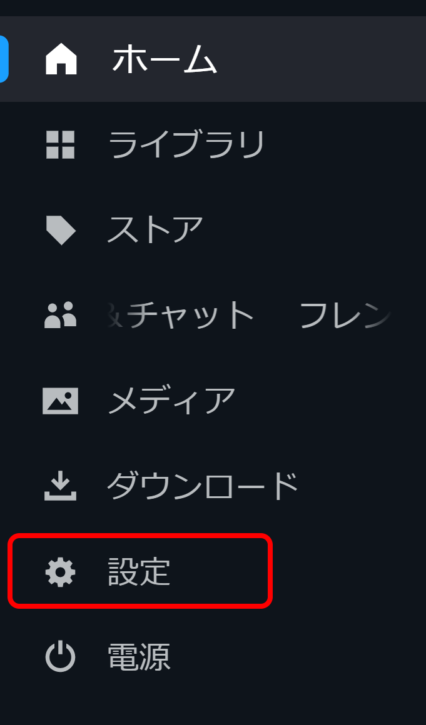
コントローラーを開く
PlayStationコントローラーの設定を有効にする
コントローラ設定画面で「PlayStationコントローラーのSteam入力を有効にする」をONにします。
NEXUSMODSにログインする
MODの配信サイトであるNEXUSMODSにログインします。
NEXUSMODSにログインするためのユーザー登録の方法が分からない場合は以下の記事を参照してください。
DualSense – PS5 IconsのMODをインストールする
NEXUSMODSにログインしたらMODを配布しているページにアクセスします。
Starfield PS5 Iconsのインストール
FILESのタブのMAINFILESの項目にある「MANUAL DOWNLOAD」をクリックして
Starfield PS5 Iconsをダウンロードします。
ダウンロードしたファイルを解凍して生成された「interface」フォルダを
スターフィールドのインストール先のDataフォルダにコピーします。
コピー先はSteam既定の場所から変更していなければ以下の通りです。
Starfield PS5 Icons – jaのインストール
次にOPTIONAL FILESの項目にあるStarfield PS5 Icons – jaの
「MANUAL DOWNLOAD」をクリックしてダウンロードを行います。
ダウンロードしたファイルを解凍して生成された「fonts_ja.swf」ファイルを
先程のStarfield PS5 Iconsを配置したフォルダにコピーします。
コピーをしたあとのファイル配置は以下の画像の通りとなります。
StarfieldCustom Ini Fileのインストール
最後にOPTIONAL FILESの項目にあるStarfieldCustom Ini Fileの
「MANUAL DOWNLOAD」をクリックしてダウンロードを行います。
ダウンロードしたファイルを解凍して生成された「StarfieldCustom.ini」ファイルを
指定の場所のフォルダにコピーします。
MOD作者の指定場所は
ですが、ご自身のWindows環境によっては
または
の場合があります。使用しているPC環境に合わせて配置を行ってください。
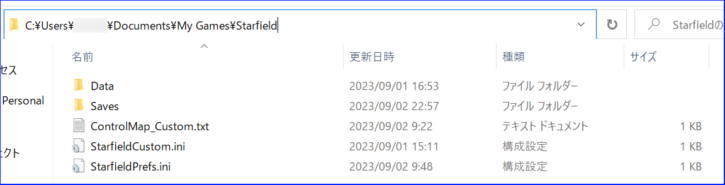
以上でMODの導入は完了です。
動作を確認する
PS5コントローラーをPCに接続した状態でスターフィールドのゲームを起動して、
ゲーム内ボタンアイコンがPS表示になっている事を確認します。
MODを使用すればゲーム内の環境についても使用者の好みに変更することができます。
MODについては興味が湧いてきた場合は、MODの導入を更に楽に行うことができる便利ツールである
「Vortex Mod Manager」の使い方についても以下の記事でわかりやすく解説しています。